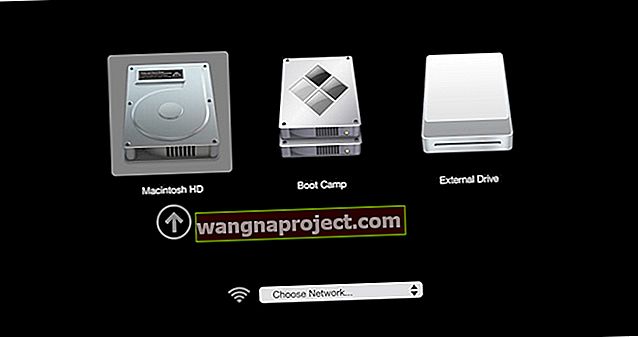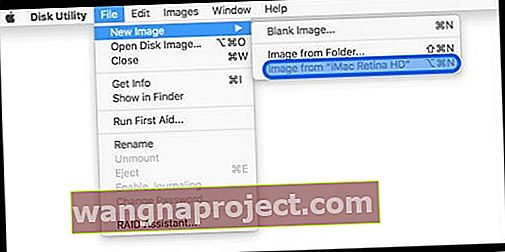Czy Twój Mac utknął na białym ekranie startowym i nie uruchamia się lub nie włącza całkowicie? Próbujesz uruchomić się normalnie, ale Twój Mac lub MacBook nie włącza się lub blokuje się na ekranie ładowania, pasku postępu uruchamiania lub logo Apple? Zastanawiasz się, co zrobić, gdy Twój Mac wyświetla „biały ekran śmierci”?
Nie jesteś sam!
Ostatnio też miałem ten problem. Mój Mac włączał się, słyszę dzwonek i widzę biały ekran startowy. Ale potem utknęło na tym białym ekranie (po dzwonku) - bez logo Apple, bez koła przetwarzania, nic, nic! Co ma robić dziewczyna?
Jeśli ta sytuacja brzmi jak ty lub coś podobnego, nie jesteś sam!
Ten biały (lub szary) ekran oznacza, że nie można uruchomić systemu macOS lub OS X z powodu problemów ze sprzętem lub oprogramowaniem systemu. Jeśli Twój Mac nie uruchamia się regularnie, wypróbuj te krótkie wskazówki, aby rozwiązać problem (y).
Wypróbuj te kroki, aby rozwiązać problem i naprawić komputer Mac zablokowany na białym ekranie
- Odłącz wszystkie urządzenia peryferyjne
- Uruchom ponownie w trybie awaryjnym
- Uruchom Narzędzie dyskowe z odzyskiwania
- Zresetuj NVRAM (lub PRAM)
- Włącz komputer Mac za pomocą Menedżera uruchamiania i wybierz ręcznie dysk startowy
- Uruchom tryb pojedynczego użytkownika lub tryb szczegółowy z terminalem
- Zainstaluj ponownie macOS lub OS X
- Uruchom program Apple Diagnostics lub Apple Hardware Test
Powiązane artykuły
- Rozwiązywanie problemów i pomoc na komputerach Mac
- Mac OS X: jak instalować, aktualizować i odinstalowywać aplikacje
Napraw biały (lub szary) ekran komputera Mac  1. Zanim zrobisz cokolwiek innego, sprawdź swoje urządzenia peryferyjne!
1. Zanim zrobisz cokolwiek innego, sprawdź swoje urządzenia peryferyjne!
Często to te urządzenia peryferyjne innych firm sprawiają, że nasze komputery Mac mają kłopoty.
Zanim więc staniesz się drastyczny i wypróbuj tryb awaryjny lub inne środki, zamknij komputer Mac i odłącz wszystkie przewodowe i bezprzewodowe (Bluetooth) urządzenia peryferyjne z wyjątkiem klawiatury, myszy i wszystkiego, co niezbędne do ponownego uruchomienia.
Jeśli zainstalowałeś jakieś karty rozszerzeń, usuń je również. Jeśli to możliwe, użyj klawiatury i myszy Apple dostarczonych z komputerem Mac.
Teraz uruchom ponownie komputer Mac.
Jeśli teraz się uruchomi, jeden z odłączonych urządzeń peryferyjnych (lub ich kombinacja) jest źródłem problemu.
Dodawaj kolejno wszystkie urządzenia peryferyjne, aby określić, które z nich są przyczyną problemu.
Ściśle przestrzegaj procesu eliminacji.
Konieczne może być wyłączenie komputera Mac, dodanie jednej rzeczy i ponowne uruchomienie. Idealnie, wyłącz między każdym dodawaniem.
2. Wypróbuj bezpieczny rozruch
Wszystkie systemy macOS i Mac OS X 10.2 i nowsze mają funkcję Bezpiecznego rozruchu, która obejmuje sprawdzanie i naprawę dysku.
Bezpieczny rozruch odbudowuje bazę danych uruchamiania komputera Mac na dysku twardym!
Odtworzenie tej bazy danych uruchamiania często rozwiązuje problem utknięcia komputera Mac na białym ekranie.
- Najpierw uruchom komputer Mac w trybie awaryjnym. Aby to zrobić, wyłącz komputer Mac. Teraz włącz komputer, naciskając klawisz zasilania, jednocześnie przytrzymując klawisz Shift
- Gdy zobaczysz logo Apple, zwolnij klawisz Shift
- Po pełnym uruchomieniu komputera Mac ponownie uruchom komputer normalnie, bez przytrzymywania jakichkolwiek klawiszy / przycisków podczas uruchamiania. Zwróć uwagę, że Bezpieczny rozruch jest wolniejszy
Po uruchomieniu i zalogowaniu się w trybie awaryjnym pierwszą rzeczą jest opróżnienie kosza!
- Po zrzuceniu kosza otwórz okno informacyjne Findera na dysku twardym (domyślna nazwa to Macintosh HD, chyba że nadałeś mu inną nazwę)
- Sprawdź, czy ten dysk twardy ma CO NAJMNIEJ 10 GB wolnego miejsca
- Jeśli Twój Mac nie ma 10 GB wolnego miejsca, przenieś niektóre z największych plików na inny dysk (wewnętrzny lub zewnętrzny - TYLKO inny folder na komputerze Macintosh HD
- Poszukaj plików wideo i plików graficznych, ponieważ są one zwykle największe i łatwo je przenosić
- Po przeniesieniu tych plików z dysku twardego w inne miejsce usuń je z komputera Macintosh HD i ponownie opróżnij kosz
- Powtarzaj tak często, jak to konieczne, aż będziesz mieć co najmniej 10 GB wolnego miejsca na komputerze Macintosh HD
- Po osiągnięciu tych 10 GB uruchom ponownie normalnie

3. Uruchom Narzędzie dyskowe w trybie odzyskiwania
- Wyłącz komputer Mac, przytrzymując przycisk zasilania przez kilka sekund.
- Włącz komputer Mac i przytrzymaj klawisze Command i R, aż zobaczysz logo Apple
- Odzyskiwanie systemu macOS i OS X działa tylko na komputerach Mac z systemem w wersji 10.7 lub nowszej. W przypadku starszych modeli użyj trybu odzyskiwania internetowego (Command + Option + R) lub dysków odzyskiwania komputera Mac i uruchom go z napędu DVD
- Następnie powinieneś zobaczyć okno Mac OS X Utilities lub macOS Utility
- Wybierz Narzędzie dyskowe, kliknij dysk twardy macOS lub OS X i wybierz zweryfikuj / napraw dysk
 Czas potrzebny do uruchomienia pierwszej pomocy różni się w zależności od dysku.
Czas potrzebny do uruchomienia pierwszej pomocy różni się w zależności od dysku. - Jeśli Narzędzie dyskowe zgłosi, że woluminu nie można naprawić, dysk wymaga wymiany
Alternatywnie, jeśli jest to pierwszy przypadek wystąpienia błędu na tym dysku, możesz wymazać wolumin i przywrócić go z kopii zapasowej. Zachowaj ostrożność! Gdy dysk ulegnie awarii, prawdopodobnie znowu się nie powiedzie.
Nie wiesz, czy Twój komputer Mac ma partycję odzyskiwania?
Wszystkie komputery Mac, które zostały fabrycznie zainstalowane z systemem OS X Lion lub nowszym (w tym wszystkie wersje systemu macOS), mają partycję odzyskiwania. Oznacza to, że jeśli Twój Mac jest od końca 2011 roku, powinien mieć partycję przywracania. Twoja partycja odzyskiwania działa również w tej samej wersji systemu macOS lub OS X, co bieżący system. Po uaktualnieniu systemu macOS lub OS X partycja odzyskiwania komputera Mac jest również aktualizowana, aby odzwierciedlać tę samą wersję systemu macOS lub OS X w systemie.
Partycja odzyskiwania nie jest wyświetlana?
Jeśli komputer Mac nie uruchamia się w trybie odzyskiwania, nadal istnieje kilka opcji.
Najpierw spróbuj uruchomić komputer za pomocą programu Internet Recovery, przytrzymując klawisze Command + Option + R , aż zobaczysz logo Apple. Aby wypróbować tę opcję, musisz mieć połączenie z Internetem.
Jeśli opcja odzyskiwania Internetu nie jest dostępna, spróbuj uruchomić Menedżera uruchamiania
- Naciśnij i przytrzymaj klawisz Option podczas uruchamiania komputera Mac
- Po wyświetleniu Menedżera uruchamiania wybierz sposób uruchamiania komputera Mac z opcji wyświetlanych na ekranie, w tym podłączonych rozruchowych dysków twardych, partycji odzyskiwania, dysków flash USB, lokalizacji sieciowych i innych urządzeń rozruchowych
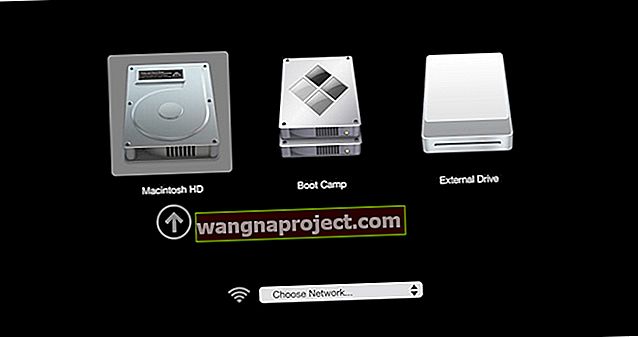
Używasz starszego Maca?
Sprawdź, czy do komputera Mac dołączono dyski do odzyskiwania - będą one znajdować się w zestawie dysków dołączonym do komputera Mac. Lub jeśli masz dyski do aktualizacji, które zrobiłeś, poszukaj na nich dysków do odzyskiwania.
- Włóż dysk DVD odzyskiwania systemu Mac OS X
- Uruchom ponownie
- Przytrzymaj klawisz C zaraz po dzwonku rozruchowym
- Załadowanie komputera Mac może zająć trochę czasu
Zweryfikuj i napraw uprawnienia
Jeśli system operacyjny nadal umożliwia uruchamianie uprawnień do weryfikacji i naprawy, wykonaj również ten krok. Niestety, zaczynając od El Capitan, Apple usunął z Narzędzia dyskowego przyciski weryfikacji i naprawy uprawnień.
Apple twierdzi, że wszystkie uprawnienia do plików systemowych są teraz automatycznie chronione i aktualizowane podczas aktualizacji oprogramowania.
Jednak w przypadku El Capitan MOŻESZ uzyskać dostęp do uprawnień do naprawy za pomocą terminala (nie w systemie macOS). W tym artykule opisano szczegółowe kroki, jak naprawić uprawnienia w El Capital.

4. Zresetuj PRAM lub NVRAM
Zresetowanie PRAM lub NVRAM może po prostu naprawić błąd rozruchu. PRAM (parametrowa pamięć o dostępie swobodnym) lub NVRAM (nieulotna pamięć o dostępie swobodnym) to niewielka ilość pamięci komputera, która przechowuje określone ustawienia w lokalizacji, do której ma dostęp system macOS.
Te ustawienia obejmują takie rzeczy, jak głośność głośnika komputera Mac, rozdzielczość ekranu, wybór dysku startowego i wszelkie najnowsze informacje o panice jądra.
Jeśli wystąpią problemy związane z tymi funkcjami, zresetowanie pamięci PRAM lub NVRAM może pomóc.

Jak zresetować NVRAM
- Zamknij komputer Mac
- Znajdź Command (Command), Option, P i R na klawiaturze
- Włącz komputer Mac
- Naciśnij i przytrzymaj klawisze Command-Option-PR natychmiast po usłyszeniu dźwięku uruchamiania
- Przytrzymaj te klawisze do momentu ponownego uruchomienia komputera i po raz drugi usłyszysz dźwięk uruchamiania
- Puść klawisze
Jeśli masz MacBooka Pro z końca 2016 r., Kroki są nieco inne
Jak zresetować pamięć NVRAM w modelach MacBook Pro z końca 2016 r
- Zamknij komputer Mac
- Znajdź Command (Command), Option, P i R na klawiaturze
- Włącz komputer Mac
- Naciśnij i przytrzymaj klawisze Command-Option-PR natychmiast po włączeniu komputera Mac
- Przytrzymaj te klawisze przez co najmniej 20 sekund, aby upewnić się, że komputer Mac poprawnie zakończy proces
- Puść klawisze
Po zresetowaniu pamięci NVRAM może zajść potrzeba ponownej konfiguracji ustawień głośności głośników, rozdzielczości ekranu, wyboru dysku startowego i informacji o strefie czasowej.
Jeśli problemy nadal występują na komputerze stacjonarnym Mac (nie MacBookach), może być konieczna wymiana baterii płyty głównej. Zabierz komputer Mac do sklepu Apple Store lub autoryzowanego serwisu Apple w celu wymiany baterii na płycie głównej.
5. Korzystanie z terminala w trybie pojedynczego użytkownika lub w trybie opisowym
W większości przypadków powyższe kroki zwykle rozwiązują problem. Jeśli jednak to nie zadziałało, istnieje kilka dodatkowych kroków, które możesz wykonać, zanim zdecydujesz się ponownie zainstalować system macOS lub Mac OS X na swoim komputerze. Najpierw zacznijmy od trybu pełnego.
Zobacz Dodatkowe szczegóły w trybie szczegółowym
Po uruchomieniu w trybie szczegółowym zobaczysz na ekranie wszystkie informacje, które normalnie ukrywa macOS. Te szczegółowe informacje pomogą Tobie (lub dostawcy usług) zidentyfikować źródło problemu i ewentualnie go naprawić.
Należy pamiętać, że gdy komputer Mac jest w trybie szczegółowym, wszystko, co widzisz na ekranie, to czarne tło z białym tekstem pokazującym wszystkie szczegóły procesów uruchamiania. Dla tych, którzy znają i rozumieją system UNIX, tryb szczegółowy może być bardzo przydatny do rozwiązywania problemów
Aby przejść do trybu pełnego
- Naciśnij klawisze Command + V podczas uruchamiania komputera Mac
- Podobnie jak w trybie pojedynczego użytkownika, wszystko, co widzisz na ekranie, to okno terminala, które pokazuje komunikaty o tym, co się dzieje podczas procesu uruchamiania
- Jeśli używasz FileVault, zwolnij klawisze, gdy zobaczysz okno logowania. Następnie zaloguj się, aby kontynuować
- Jeśli używasz hasła oprogramowania sprzętowego, musisz je wyłączyć przed uruchomieniem
- Jeśli tryb szczegółowy nie znajdzie niczego niezwykłego, powinien uruchomić się normalnie
Wyjdź poza tryb pełny dzięki trybowi pojedynczego użytkownika
W tym kroku uruchamiasz w trybie pojedynczego użytkownika za pomocą polecenia fsck , co oznacza sprawdzenie systemu plików. To jest ostatni krok przed ponowną instalacją - wykonaj wcześniejsze kroki przed użyciem Terminala.
Należy pamiętać, że w trybie pojedynczego użytkownika polecenia na ekranie są przewijane. To normalne. Gdy to się zatrzyma, uruchom poniższe polecenia, aby sprawdzić stan dysku startowego komputera Mac.
Uruchom ponownie komputer Mac. Po usłyszeniu dźwięku startowego, naciśnij i przytrzymaj Command + S . Przytrzymaj te klawisze, aż zobaczysz czarny ekran z białymi literami. Ta akcja uruchamia się w trybie pojedynczego użytkownika komputera Mac .

Pierwsze trzy kroki pomagają uruchomić tryb pojedynczego użytkownika na komputerze Mac.
Krok - A. Zamknij komputer Mac.
Krok - B. Naciśnij przycisk zasilania, aby uruchomić komputer Mac.
Krok - C. Natychmiast przytrzymaj Command + S w trybie jednego użytkownika.
Teraz uruchomiłeś komputer Mac w trybie pojedynczego użytkownika. Następnych kilka kroków pomoże sprawdzić spójność systemu plików i ponownie zamontować wolumin startowy.
Krok - D. W oknie terminala wpisz fsck –fy i naciśnij klawisz Return
Krok - E. Wpisz mount –uw i naciśnij klawisz Return
Krok - F. Wpisz touch /private/var/db/.AppleSetupDone i naciśnij klawisz Return
Krok - G. Wpisz exit i naciśnij Return
Krok - H. Wykonaj bezpieczny rozruch (wykonaj krok 1)
Alternatywne polecenie terminala
Ponownie uruchom ponownie komputer Mac i po sygnale startowym naciśnij i przytrzymaj Command-S, aż zobaczysz czarny ekran z białymi literami. Uruchamiasz się w trybie pojedynczego użytkownika Maca .
Teraz spróbujmy innego polecenia w Terminalu
- W oknach terminala wpisz to polecenie: / sbin / fsck -fy, a następnie naciśnij klawisz Return.
- Działa system kontroli. Po zakończeniu zobaczysz jedną z dwóch wiadomości
- „Wygląda na to, że Macintosh HD działa prawidłowo” LUB „System plików został zmodyfikowany”.
- Jeśli zobaczysz komunikat system OK, wprowadź polecenie reboot i naciśnij klawisz Return
- Wykonaj bezpieczny rozruch (wykonaj krok 1)
- Jeśli otrzymał zmodyfikowaną wiadomość, należy wykonać polecenie: / sbin / fsck -fy ponownie
- Powtarzaj to sprawdzanie systemu plików, aż pojawi się komunikat o poprawności systemu
- Gdy pojawi się komunikat OK, wprowadź polecenie reboot i naciśnij klawisz Return
- Wykonaj bezpieczny rozruch (wykonaj krok 1)
- Powtarzaj to sprawdzanie systemu plików, aż pojawi się komunikat o poprawności systemu
Objaśnienie poleceń terminala
Dla zainteresowanych, oto podział tego, co robią te polecenia terminala
- fsck –fy
- Sprawdza system plików woluminu rozruchowego i naprawia w razie potrzeby. W -y środki tak, iść do przodu i rozwiązać wszelkie problemy
- mount –uw
- Ponownie podłącz wolumin rozruchowy, umożliwiając dostęp do zapisu
- dotknij /private/var/db/.AppleSetupDone
- Informuje komputer, że zakończył konfigurację
- Wyjście
- Kontynuuj proces uruchamiania
- restart
- Ponownie uruchamia komputer
- / sbin
- zawiera programy wykonywalne potrzebne do uruchomienia systemu przez użytkownika root
Te siedem powyższych kroków powinno pomóc komputerowi Mac w rozwiązaniu problemu z białym ekranem.
Jeśli po zainstalowaniu El Capitan masz do czynienia z białym ekranem, zapoznaj się z naszym artykułem, który w szczególności dotyczy problemu El Capitan.
6. Ponownie zainstaluj macOS lub Mac OS X

Jeśli nic powyżej nie działa, możesz spróbować tego. Połącz komputer Mac z Internetem. Wyłącz komputer Mac, przytrzymując przycisk zasilania przez kilka sekund.
Włącz komputer Mac i przytrzymaj klawisze Command i R, aż zobaczysz logo Apple. Następnie powinieneś zobaczyć okno Mac OS X Utilities lub macOS Utilities i tym razem wybierz opcję Zainstaluj ponownie .
Odzyskiwanie systemu macOS w Internecie
Istnieje również opcja ponownej instalacji systemu macOS z Internetu zamiast partycji odzyskiwania.
- Uruchom z programu Internet Recovery, przytrzymując klawisze Option-Command (⌘) + R natychmiast po włączeniu lub ponownym uruchomieniu komputera Mac.
- Zwolnij klawisze, gdy zobaczysz logo Apple.
- Uruchamianie Internetu kończy się po wyświetleniu okna Narzędzia.
- Wybierz opcję Zainstaluj ponownie macOS (lub OS X) w oknie narzędzia i postępuj zgodnie z instrukcjami wyświetlanymi na ekranie.
Masz starszego Maca?
Jeśli masz pliki instalacyjne na dysku CD, DVD lub dysku USB, przytrzymaj klawisz C podczas rozruchu, a komputer Mac uruchomi się z tego nośnika wymiennego.
Inną opcją jest uruchomienie za pomocą Menedżera uruchamiania przez przytrzymanie klawisza Option. Za pomocą menedżera uruchamiania wybierasz dysk (w tym nośnik wymienny, taki jak dyski CD i DVD), z którego zamierzasz uruchomić komputer.
7. Utwórz kopię zapasową obrazu dysku
Jeśli do tej pory nic nie pomaga ORAZ możesz zobaczyć swój dysk twardy podczas uruchamiania Narzędzia dyskowego z partycji odzyskiwania lub trybu odzyskiwania internetowego, rozważ utworzenie obrazu dysku w celu tworzenia kopii zapasowych plików, zwłaszcza jeśli zaniedbałeś wykonywanie regularnych kopii zapasowych. Obraz dysku tworzy dokładną kopię oryginalnego dysku HD.
Jeśli twój dysk HD jest podzielony na partycje, musisz utworzyć obraz dysku dla każdej partycji!
Należy jednak pamiętać, że obrazy dysku twardego, które są zawodne, ulegają awarii, są uszkodzone lub zawierają uszkodzone pliki, mogą nie być niezawodną kopią zapasową. Ale jeśli to jedyna opcja zapisywania plików, zalecamy jej wypróbowanie.
Aby utworzyć obraz dysku, potrzebujesz dysku zewnętrznego lub dysku flash z wystarczającą ilością miejsca na obraz dysku.
Jak utworzyć obraz dysku za pomocą narzędzia dyskowego
- Uruchom system z Recovery HD, przytrzymując Command (⌘) + R lub podczas rozruchu LUB w celu ręcznego uruchomienia z odzyskiwania systemu macOS przez Internet, przytrzymaj Option-Command-R lub Shift-Option-Command-R

- Wybierz Narzędzie dyskowe, wybierz partycję systemową na pasku bocznym, a następnie wybierz Plik> Nowy obraz> Obraz z NAZWY TWOJEGO HD
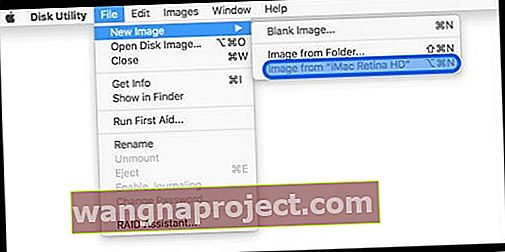
- Wprowadź nazwę obrazu dysku i wybierz opcję zapisywania na dysku zewnętrznym lub dysku flash
- Z menu Format wybierz Odczyt / zapis. Ta opcja umożliwia dodawanie plików do obrazu dysku po jego utworzeniu LUB wybranie opcji Tylko do odczytu, aby przyspieszyć tworzenie obrazu dysku (do tego typu obrazu dysku nie można zapisywać)
- Jeśli chcesz zaszyfrować obraz dysku, wybierz tę opcję - to wydłuża czas tworzenia obrazu dysku
- Kliknij Zapisz, a następnie Gotowe
Nie zalecamy przywracania tego obrazu dysku na komputerze Mac po wymazaniu i ponownym sformatowaniu dysku twardego za pomocą Narzędzia dyskowego i funkcji Edycja> Przywróć.
Najlepiej jest przywrócić pliki i foldery ręcznie. Więc jeśli nie utworzyłeś kopii zapasowej komputera Mac, utworzenie obrazu dysku może po prostu zapisać wszystkie cenne dane!
Oczywiście, posuwając się naprzód, staraj się regularnie tworzyć kopię zapasową, używając Time Machine to świetna opcja, która wymaga niewielkiej akcji lub zapamiętania!
Zobacz zawartość swojego obrazu dysku
- Kliknij dwukrotnie obraz dysku na pulpicie lub w oknie Findera
- Następnie kliknij dwukrotnie otwarty obraz dysku, aby zobaczyć jego zawartość
- Ręcznie przenoś i kopiuj zawartość do nowego dysku twardego
8. Uruchom program Apple Diagnostics lub Apple Hardware Test!
- Odłącz wszystkie urządzenia zewnętrzne z wyjątkiem klawiatury, myszy, wyświetlacza, połączenia Ethernet (jeśli dotyczy). Jeśli nie odłączysz wszystkich urządzeń, podczas wykonywania testu może pojawić się komunikat o błędzie
- Upewnij się, że komputer Mac znajduje się na twardej, płaskiej, stabilnej i dobrze wentylowanej powierzchni roboczej
- Zamknij komputer Mac
- Włącz komputer Mac i natychmiast naciśnij i przytrzymaj klawisz D. Utrzymaj to wstrzymanie, aż zobaczysz na ekranie ikonę Apple Diagnostics lub Apple Hardware Test, a następnie zwolnij
- Lub przytrzymaj Option-D podczas uruchamiania, aby uruchomić komputer z testu sprzętu Apple przez Internet

- Lub przytrzymaj Option-D podczas uruchamiania, aby uruchomić komputer z testu sprzętu Apple przez Internet
- Wybierz język i kliknij strzałkę w prawo lub klawisz powrotu
- Aby przetestować, dotknij przycisku Test, naciśnij T lub naciśnij Return
- Wybierz „Wykonaj rozszerzone testy”, aby przeprowadzić dokładniejszy test. Rozszerzony test trwa dłużej
- Po zakończeniu testu jego wyniki pojawią się w prawym dolnym rogu
- Aby wyjść z Apple Hardware Test, kliknij Uruchom ponownie lub Zamknij w dolnej części okna
Niektóre starsze komputery Mac z dyskami startowymi, które nie zawierają AHT, automatycznie uruchamiają Apple Hardware Test przez Internet.
Jeśli używasz systemu OS X Lion 10.7 lub starszego i nie możesz uruchomić AHT, znajdź dysk instalacyjny OS X o nazwie „Applications Install Disc 2”.
Włóż dysk do wewnętrznego napędu CD / DVD lub zewnętrznego napędu SuperDrive przed wykonaniem powyższych kroków .
Jeśli korzystasz z MacBooka Air (koniec 2010 r.), Podłącz ponownie pamięć USB do portu USB, zanim wykonasz powyższe kroki.
Brak czasu? Obejrzyj nasz samouczek wideo krok po kroku
Śledź wideo lub skorzystaj z wideo i artykułu, aby szczegółowo przyjrzeć się problemom z uruchamianiem komputera Mac.
Wskazówki dla czytelników 
- Czytnik odłączył kabel zasilający od MacBooka i włączył pusty ekran i pozwolił tylko baterii całkowicie się rozładować. Po ponownym podłączeniu go do źródła zasilania, w ciągu 1 godziny MacBook sam się włączył… teraz biały ekran. Problem rozwiązany!
- Użyłem trybu dysku docelowego do rozruchu z dysku innego komputera Mac za pomocą Menedżera uruchamiania. Połącz oba komputery Mac przez FireWire lub Thunderbolt, aby problematyczny Mac pojawił się jako zewnętrzny dysk twardy na działającym normalnie komputerze Mac. Oprócz rozwiązywania problemów, tryb dysku docelowego również szybko przenosi ważne pliki, dzięki czemu nie tracisz nic wartościowego
- Ostatnim wysiłkiem spróbuj odłączyć dysk twardy. Z jakiegoś powodu, gdy dysk twardy komputera Mac (lub dysk SSD) umiera, wybranie dysku rozruchowego jest praktycznie niemożliwe! Dlatego często utkniesz na tym białym ekranie śmierci Maca. Jeśli jesteś na to gotowy, spróbuj usunąć kabel dysku twardego, który łączy HD z płytą główną. Zauważyłem, że po odłączeniu tego kabla mogłem uzyskać dostęp do ekranu wyboru dysku, a następnie zmienić kolejność rozruchu komputera Mac, aby móc uruchomić komputer z rozruchowego instalatora USB dla systemu macOS (lub OS X)
- John przykrył swojego starszego MacBooka kocem na 30 minut, aby się rozgrzał. Myślał, że problemem był procesor graficzny MacBooka. Więc pozwól mu się nagrzać i przełącz się na zintegrowaną grafikę. Po mniej więcej 30 minutach wyłączył go i włączył ponownie. I zadziałało!
- Jeden z użytkowników Apple Discussions zgłosił, że po wypróbowaniu wszystkich tych rozwiązań przy użyciu mojej klawiatury Mac marki Apple, podłączyłem klawiaturę Windows. Po znalezieniu odpowiedników klawiszy Windows dla klawiatur Maca, nacisnąłem CONTROL + UU i pojawił się ekran odzyskiwania.
- To, co zadziałało, to przytrzymanie klawiszy Option + N podczas ponownego uruchamiania. Uruchamia się z serwera NetBoot przy użyciu domyślnego obrazu rozruchowego. O dziwo po tym, ekran logowania nie był już podzielony na piksele i działał dobrze. Spróbuj więc uruchomić komputer za pomocą Option + N.
- Odłącz przewód zasilający MacBooka, zostaw MacBook WŁĄCZONY i pozwól, aby bateria całkowicie się rozładowała. Następnie podłącz go z powrotem do źródła zasilania i pozwól komputerowi naturalnie uruchomić się, gdy moc będzie wystarczająca. U mnie zadziałało!
- Spróbuj podłączyć komputer Mac do innego komputera Mac, aby sprawdzić jego stan, używając trybu dysku docelowego. Tryb dysku docelowego umożliwia udostępnianie plików między dwoma komputerami Mac za pomocą portów FireWire, Thunderbolt 2, USB-C lub Thunderbolt 3 (USB-C). Warto spróbować użyć trybu dysku docelowego, aby podłączyć działający komputer do komputera, który nie działa , ale musisz pobrać z niego pliki. Wystarczy podłączyć dwa komputery kablem FireWire, Thunderbolt lub USB-C. Zamknij lub wyłącz komputer, który sprawia Ci kłopoty, podłącz dwa komputery za pomocą kabla, w pełni uruchom drugi komputer Mac, ORAZ uruchom problematyczny komputer Mac, przytrzymując klawisz T. Jeśli ci się powiedzie, problem z komputerem Mac pojawi się jako ikona dysku na pulpicie innego komputera. Kliknij dwukrotnie dysk, aby go otworzyć i przeglądaj pliki na tym komputerze. Jeśli to zadziałało, spróbuj przesłać pliki, przeciągając je na dysk lub z dysku. Po zakończeniu wysuń dysk, przeciągając jego ikonę do Kosza. Wyłącz oba komputery i odłącz kabel.

 1. Zanim zrobisz cokolwiek innego, sprawdź swoje urządzenia peryferyjne!
1. Zanim zrobisz cokolwiek innego, sprawdź swoje urządzenia peryferyjne! Czas potrzebny do uruchomienia pierwszej pomocy różni się w zależności od dysku.
Czas potrzebny do uruchomienia pierwszej pomocy różni się w zależności od dysku.