Jeśli lubisz muzykę lub podcasty za pośrednictwem Apple Watch, Airpods i AirPods Pro są niezbędne, aby uzyskać najlepsze wrażenia. Dzięki serii Apple Watch obsługującej LTE Airpods ratują życie, jeśli chodzi o przełączanie się między połączeniami a muzyką.
Przez większość czasu Airpods działają zgodnie z oczekiwaniami, ale czasami, szczególnie po aktualizacji watchOS lub iOS, może się okazać, że Twoje AirPods działają. Pozostaje Ci para strąków, które po prostu nie chcą grać razem z Twoim zegarkiem Apple Watch.
Czy Twoje Airpody nie łączą się z Twoim Apple Watch? Jeśli tak, przeczytaj wskazówki, jak go ponownie uruchomić!

Co ciekawe, zarówno Airpods, jak i AirPods Pro nie wydają się mieć żadnych problemów podczas próby odtwarzania muzyki z iPhone'a, Apple TV lub Mac.
Na tych urządzeniach dobrze się łączą i działają zgodnie z przeznaczeniem. Jednak w Apple Watch Airpods łączą się bez żadnych problemów, ale podczas próby słuchania muzyki lub podcastu pojawia się komunikat „ Połączenie nie powiodło się ”.
Postępuj zgodnie z tymi krótkimi wskazówkami, aby podłączyć AirPods do zegarka Apple Watch
- Wyłącz i włącz oba urządzenia, zaczynając od iPhone'a, a następnie zegarka
- Odnów połączenie Bluetooth z Airpodami
- Zresetuj i ponownie sparuj AirPods lub AirPods Pro
Powiązane posty
- Jak doskonalić podwójne stuknięcia w słuchawkach Airpods
- Airpods nie działa? Rozwiąż swoje problemy
- Jak wyczyścić Airpody
Jeśli napotykasz ten problem, a na urządzeniach Airpods i zegarku Apple Watch zostało wystarczająco dużo energii, oto kilka typowych wskazówek, które mogą pomóc w rozwiązaniu problemu.
Airpods nie łączy się z Apple Watch? Oto jak to naprawić
- Z naszego doświadczenia wynika, że większość problemów z połączeniem związanych z Apple Watch można rozwiązać za pomocą prostego procesu ponownego uruchamiania, jeśli poprawnie wykonasz sekwencję.
- Wyłącz zegarek Apple Watch, a następnie iPhone'a
- Włącz iPhone'a, a następnie Apple Watch. To jest ważne. Jeśli najpierw włączysz zegarek, nie zadziała.
- Po włączeniu obu urządzeń podłącz Airpods do Apple Watch i spróbuj.
- Jeśli nadal występuje problem z niepowodzeniem połączenia, spróbuj ustanowić nowe połączenie Bluetooth dla swojego Airpoda.
- Używając iPhone'a, dotknij Ustawienia> Bluetooth> Wybierz Airpods i dotknij „i”. Następnie wybierz „ Zapomnij to urządzenie ”.
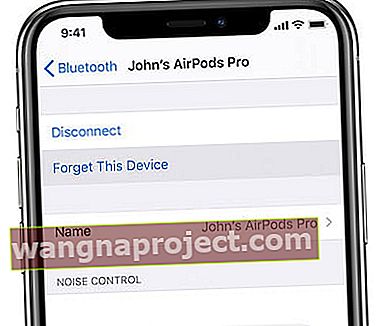 Warto również udać się do ustawień Bluetooth, aby zapomnieć o słuchawkach AirPods.
Warto również udać się do ustawień Bluetooth, aby zapomnieć o słuchawkach AirPods. - Uruchom ponownie iPhone'a
- Teraz umieść Airpody w uszach, a następnie sparuj je z iPhonem
- Połącz Airpody z Apple Watch i sprawdź, czy zaczynają grać bez komunikatu o błędzie „połączenie nie powiodło się”
- Używając iPhone'a, dotknij Ustawienia> Bluetooth> Wybierz Airpods i dotknij „i”. Następnie wybierz „ Zapomnij to urządzenie ”.
- Czasami zresetowanie Airpodów może również pomóc w rozwiązaniu tego problemu. Aby zresetować Airpods,
- Z Airpodami w etui i przy otwartej pokrywie naciśnij i przytrzymaj mały przycisk z tyłu etui, aż lampka stanu zamiga trzy razy
 Resetowanie słuchawek AirPods jest tak proste, jak przytrzymanie przycisku konfiguracji.
Resetowanie słuchawek AirPods jest tak proste, jak przytrzymanie przycisku konfiguracji. - Zwolnij przycisk resetowania
- Teraz sparuj ponownie Airpody z iPhonem, zanim połączysz się z jakimkolwiek innym urządzeniem Apple
- Po podłączeniu Airpodów do iPhone'a spróbuj połączyć je z Apple Watch i sprawdź, czy problem został rozwiązany
- Z Airpodami w etui i przy otwartej pokrywie naciśnij i przytrzymaj mały przycisk z tyłu etui, aż lampka stanu zamiga trzy razy
Szybka wskazówka dotycząca lepszej jakości muzyki na słuchawkach Airpods
Aby uzyskać najlepsze wrażenia muzyczne z Apple Airpods, spróbuj zmienić preferencje korektora na swoim iPhonie. Stuknij w Ustawienia> Muzyka i przewiń w dół do sekcji Odtwarzanie .
Stuknij w EQ i zmień preferencje tutaj, aby nadać mu bardziej osobisty dźwięk.
 Dotknij ustawienia Late Night, aby włączyć muzykę „do 11”.
Dotknij ustawienia Late Night, aby włączyć muzykę „do 11”.
Użytkownicy, którzy narzekają na brak basu, mogą wypróbować „Bass Booster” i dać mu szansę. Wypróbuj inne opcje i zobacz, która z nich brzmi najlepiej dla Twoich uszu.
Mamy nadzieję, że jeden z tych trzech powyższych kroków był pomocny w rozwiązaniu problemu z awarią połączenia między urządzeniami Airpods i Apple Watch.

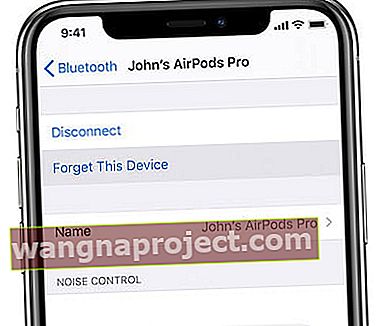 Warto również udać się do ustawień Bluetooth, aby zapomnieć o słuchawkach AirPods.
Warto również udać się do ustawień Bluetooth, aby zapomnieć o słuchawkach AirPods. Resetowanie słuchawek AirPods jest tak proste, jak przytrzymanie przycisku konfiguracji.
Resetowanie słuchawek AirPods jest tak proste, jak przytrzymanie przycisku konfiguracji.
