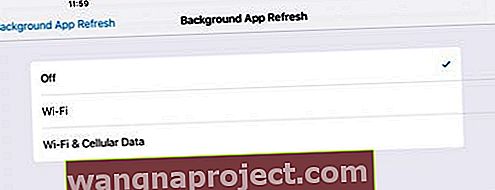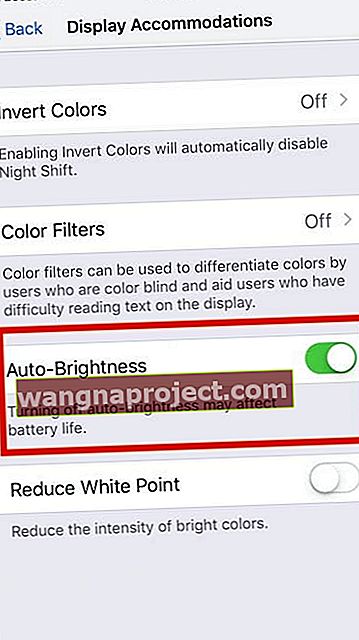Masz problemy z iPadem?
Niestety, od czasu do czasu każdy z nas iFolk napotyka błąd, błąd lub po prostu dziwaczność Apple.
I musimy teraz rozwiązać problemy z iPadem.
Jeśli to brzmi jak ty lub ukochana osoba, nie bój się! Z pewnością NIE jesteś sam.
Apple ToolBox jest gotowy do rozwiązania niektórych problemów i miejmy nadzieję, że wszystko wróci do normy.
Od czasu do czasu nasz zespół ma problemy z naszymi urządzeniami iDevices i iPadami.
Aby pomóc nam wszystkim, stworzyliśmy listę typowych objawów i podstawowe wskazówki dotyczące rozwiązywania problemów z iPadem!
Te wskazówki są odpowiednie dla wszystkich modeli iPadów, od najstarszych do najnowszych.
Ogólne wskazówki dotyczące rozwiązywania problemów i konserwacji iPada
- Upewnij się, że masz najnowszą wersję iTunes . Jeśli to możliwe, użyj iTunes do tworzenia kopii zapasowych i aktualizacji oprogramowania iOS. Okazało się, że iTunes jest bardziej stabilny pod względem aktualizacji i zapewnia niezmiennie dobre wyniki
- Otwórz App Store i sprawdź, czy któraś z Twoich aplikacji ma aktualizacje . Jeśli tak, zaktualizuj też swoje aplikacje
- Upewnij się, że oprogramowanie iPada jest aktualne . Aby to sprawdzić, najpierw podłącz iPada do komputera, wybierz urządzenie w iTunes, a następnie kliknij „Sprawdź aktualizacje” w sekcji Podsumowanie w iTunes. Możesz również wykonać aktualizację oprogramowania bezprzewodowo (iOS 5 lub nowszy) za pomocą połączenia Wi-Fi, stuknij Ustawienia> Ogólne> Aktualizacja oprogramowania
- Upewnij się, że bateria jest w pełni naładowana, a następnie zoptymalizuj ustawienia, aby uzyskać większą moc baterii
- Aby wydłużyć żywotność baterii, możesz wyłączyć funkcję, która umożliwia aplikacjom odświeżanie się w tle. Przejdź do Ustawień i stuknij w Ogólne> Odświeżanie aplikacji w tle i ustaw przełącznik na Wył
- Jeśli aplikacja Mail wyświetla aktywność w tle, możesz wybrać pobieranie danych ręcznie lub zwiększyć interwał pobierania
- Wyczyść ekran iPada - wiesz, że nadszedł czas, aby Twój iPad miał więcej odcisków palców niż pikseli
- Usuń aplikacje, których już nie używasz lub których nigdy nie używasz!
- BackUp - na wypadek, gdybyś kiedykolwiek go potrzebował
- Zwolnij miejsce dzięki wiosennemu porządkowi iPada - tak, to ważne, żebyśmy to robili przynajmniej raz w roku, a najlepiej WIĘCEJ
Objawy i leczenie iPada
Objaw: Dlaczego mój iPad się nie włącza?
Wyłącz i włącz iPada
- Na iPadzie bez przycisku Home i iPhone'ach X lub nowszych: naciśnij i przytrzymaj przycisk boczny / górny / zasilania i dowolny przycisk głośności, aż pojawi się suwak

- Na iPadzie lub iPhonie z przyciskiem Home i iPodem Touch: naciśnij i przytrzymaj przycisk boczny / górny / zasilania, aż pojawi się suwak
- Przeciągnij suwak, aby wyłączyć urządzenie, a po wyłączeniu urządzenia ponownie naciśnij i przytrzymaj ten przycisk boczny / górny / zasilania, aż zobaczysz logo Apple

- W przypadku systemu iOS 11 i nowszych uruchom ponownie, używając opcji Ustawienia> Ogólne> Zamknij

Zresetuj lub wymuś ponowne uruchomienie iPada
- Na iPadzie bez przycisku Home i iPhone'ach 8 lub nowszych: naciśnij i szybko zwolnij przycisk zwiększania głośności. Naciśnij i natychmiast zwolnij przycisk zmniejszania głośności. Następnie naciśnij i przytrzymaj przycisk boczny / górny / zasilania, aż urządzenie uruchomi się ponownie

- Na telefonie iPhone 6s lub starszym, iPadzie z przyciskiem Początek lub iPodzie touch: naciśnij i przytrzymaj przyciski Początek i Górny (lub Boczny) przez co najmniej 10 sekund, aż zobaczysz logo Apple
Sprawdź nasze wskazówki wideo dotyczące iPadów, które się nie włączają (martwe)

Objaw: Dlaczego mój iPad nie reaguje lub wolno reaguje na dotyk?
- Być może ekran jest brudny. Spróbuj wyczyścić ekran
- Aby to zrobić, odłącz wszystko, wyłącz iPada (patrz wyżej), a następnie bardzo miękką, niestrzępiącą się i lekko wilgotną szmatką delikatnie wytrzyj ekran. NIE używaj środków do czyszczenia okien i ręczników papierowych
- Jeśli masz arkusz ochronny ekranu, spróbuj go usunąć
Objaw: Dlaczego nie mogę zainstalować najnowszej aktualizacji iOS / iPadOS na iPadzie?
- Jeśli udało Ci się pobrać aktualizację systemu iOS, ale przycisk instalacji jest wyszarzony, być może brakuje jednego z poniższych:
- IPad musi być naładowany w ponad 50%
- Tryb niskiego zużycia energii musi być WYŁĄCZONY
- Nie możesz połączyć się przez VPN
- Musisz mieć połączenie Wi-Fi (nie komórkowe)
Objaw: Dlaczego mój iPad nie pojawia się w iTunes po podłączeniu?
- Sprawdź, czy port Lightning jest wolny od kurzu, gruzu lub brudu
- Upewnij się, że masz najnowszą wersję iTunes
- iPad do prawidłowego działania wymaga portu USB 2.0 lub nowszego. Odłącz iPada od komputera i podłącz go do innego portu USB
- Wyłącz i włącz iPada
- Odłącz iPada od komputera, a następnie wyłącz i włącz komputer, a następnie połącz się ponownie
- Szczególnie dla użytkowników systemu Windows , jeśli powyższe kroki nie rozwiążą problemu, całkowicie odinstaluj iTunes, a następnie zainstaluj ponownie najnowszą wersję iTunes
- Jeśli korzystasz z macOS Catalina na MacBooku, do zsynchronizowania lub przywrócenia iPada musisz użyć Findera

Objaw: Moje połączenie Wi-Fi nie działa na moim iPadzie, jak to naprawić?
- Wyłącz, a następnie włącz Wi-Fi, stukając Ustawienia> Wi-Fi
- Upewnij się, że router Wi-Fi i modem są włączone
- Zaktualizuj oprogramowanie Wi-Fi do najnowszej wersji.
- Wyłącz i włącz iPada, przytrzymując przycisk włączania / wyłączania, aż pojawi się komunikat „slide to power off”
- Wyłącz i włącz router Wi-Fi
- Zmień ustawienia DNS, aby używać publicznego DNS Google w wersji 8.8.8.8 i 8.8.4.4. Dowiedz się więcej o tym, jak zmiana DNS poprawia wydajność
- Stuknij Ustawienia> Ogólne> Resetuj> Resetuj ustawienia sieciowe i zresetuj ustawienia sieciowe

Dlaczego moje zwykłe hasło Wi-Fi nie działa po aktualizacji do iPadOS 13 lub nowszego? Zapoznaj się z tymi wskazówkami dotyczącymi rozwiązywania problemów z Wi-Fi w systemie iOS 13 / iPadOS +.
Objaw: Dlaczego aplikacja lub aplikacja App Store nie działa na moim iPadzie?
- Zaktualizuj iPada do najnowszej wersji iOS
- Sprawdź, czy jest dostępna aktualizacja Twojej aplikacji, jeśli jest, zaktualizuj ( App Store> Aktualizacje )
- Tylko jedna aplikacja z problemami? Spróbuj zamknąć aplikację, dwukrotnie naciskając przycisk ekranu głównego lub przesuwając w górę pasek gestów w domu i przesuwając w górę na podglądzie aplikacji powodującej problem, aby go zamknąć. Następnie ponownie uruchom tę aplikację i sprawdź, czy działa normalnie

- Wyłącz i włącz iPada
- Wymuś ponowne uruchomienie iPada, naciskając przyciski domu i zasilania i utrzymuj to przytrzymanie, aż zobaczysz logo Apple na ekranie. Następnie zwolnij przyciski, a iPad uruchomi się ponownie
- Usuń aplikację . Możesz zechcieć wykonać kopię zapasową przed usunięciem jakiejkolwiek aplikacji. Stuknij i przytrzymaj ikonę aplikacji, aż ikony zaczną się poruszać. Wystarczy dotknąć przycisku „x”, aby usunąć aplikację. Po usunięciu aplikacji przejdź do App Store i zainstaluj ją ponownie.

Objaw: Dlaczego mój iPad nie ładuje się lub ładuje się bardzo wolno?
- Aby naładować iPada, możesz spróbować podłączyć iPada do gniazdka elektrycznego lub podłączyć do portu w komputerze za pomocą kabla ładującego dostarczonego z iPadem.
- Komputery generalnie nie dostarczają wystarczającej mocy do portów USB, aby móc naładować iPada. W takim przypadku pojawia się komunikat „Brak ładowania”
- Sprawdź, czy port Lightning na iPadzie i ładowarce jest czysty i wolny od wszelkich zanieczyszczeń, kłaczków lub kurzu
Objaw: Jak zatrzymać wyczerpywanie się baterii iPada?
- Zmień ustawienia powiadomień, aby pokazywać podglądy tylko wtedy, gdy są odblokowane, a nie zawsze
- Używaj słuchawek lub słuchawek zamiast głośników iPada
- Wyłącz odświeżanie aplikacji w tle
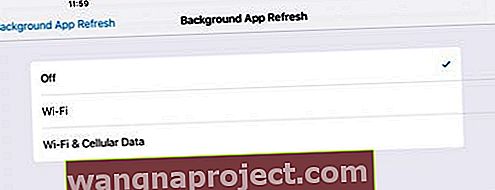
- Zmniejsz jasność ekranu iPada lub poproś iOS o zarządzanie ustawieniami jasności za pomocą funkcji Auto-Brightness
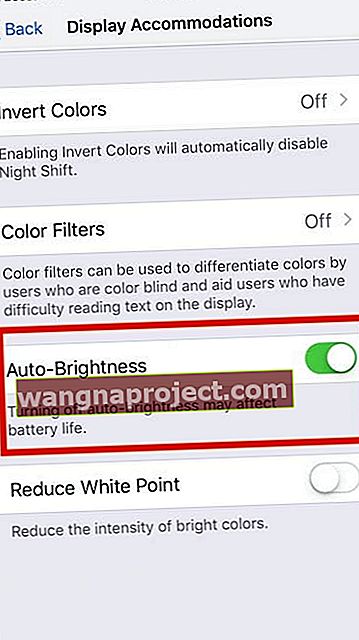
- Ustaw automatyczną blokadę iPada na 30 sekund w ustawieniach wyświetlacza i jasności
- Wyłącz ustawienie roamingu danych - nawet w starszych iPadach widzieliśmy, że ustawienia Wi-Fi / komórkowe mogą powodować rozładowanie baterii. W rozwiązaniu tego problemu może pomóc wyłączenie roamingu danych.
- Jeśli masz Wi-Fi / Cellular iPad, stuknij w Ustawienia> Dane komórkowe> Wyłącz . Zrób to samo dla innych opcji mobilnych, tj.Dane komórkowe> Opcje danych komórkowych> Włącz LTE, aby wyłączyć i Roaming danych, aby wyłączyć
- Po wyłączeniu ustawień; następnie możesz przełączyć je z powrotem na WŁĄCZONE. To proste przełączanie opcji związanych z siecią komórkową może często rozwiązać problemy z baterią na iPadzie, który ma zarówno Wi-Fi, jak i Cellular
Czasami iPad zużywa nadmierną ilość baterii, jeśli jest proces w trybie zablokowanym
Spróbuj wykonać wymuszony restart na iPadzie.
Pozwól urządzeniu naładować się do 100%, a następnie zacznij go używać i zobacz, czy zmieniło to twoją sytuację.
Objaw: Mój iPad utknął w pętli restartu! Jak naprawić ponowne uruchamianie iPada?
Istnieje duże prawdopodobieństwo, że Twój iPad ma niewystarczającą moc baterii nawet do uruchomienia
Zazwyczaj iPady nie próbują uruchamiać się ponownie, dopóki bateria nie jest wystarczająca.
Ale dla ciebie (i niektórych pechowych innych) coś mówi iPadowi, aby spróbował się uruchomić, mimo że bateria nie wytrzymuje wystarczająco długo, aby się skończyć.
Stąd pętla, której doświadczasz - niewielkie ładowanie, próba rozruchu, wyłączanie, trochę ładowanie, próba uruchomienia i tak dalej od nowa.
Musimy odpowiednio naładować iPada, aby ukończyć normalny i pełny cykl rozruchu
- Podłącz iPada do źródła zasilania. Najlepiej użyj ładowarki dostarczonej z iPadem. NIE podłączaj go do komputera
- Następnie przytrzymaj jednocześnie przycisk Home i przycisk zasilania tak długo, jak to możliwe - im dłużej, tym lepiej - i najlepiej co najmniej od 30 minut do 1 godziny
- Przytrzymanie tych dwóch przycisków zapobiega takiemu cyklowi pętli. Dzięki temu Twój iPad może trochę się naładować. Pomyśl kreatywnie, jak przytrzymać te przyciski przez dłuższy czas
- Gdy tylko zwolnisz te przyciski, Twój iPad spróbuje się uruchomić. Jeśli nie przytrzymasz Home and Power wystarczająco długo, aby uzyskać wystarczające ładowanie, ten wzór pętli będzie kontynuowany
- Więc spróbuj i przytrzymaj te przyciski tak długo, jak to możliwe - lub stwórz prowizoryczne narzędzia do pomocy - zachowaj je delikatnie, aby nie powodowały innych szkód