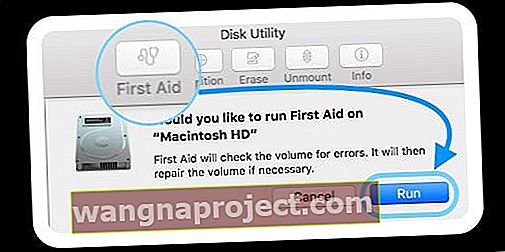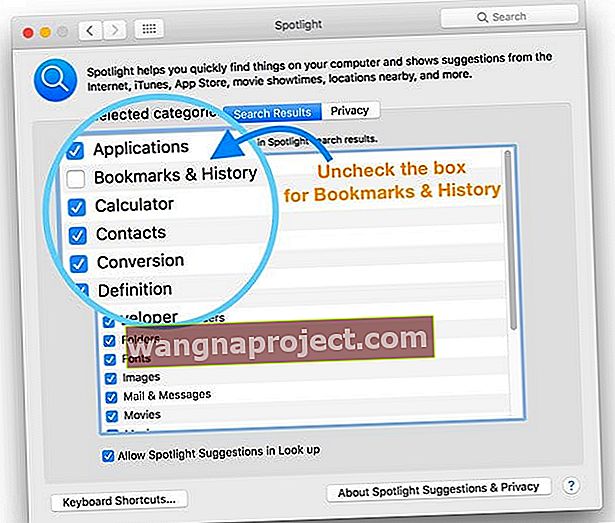Funkcja wyszukiwania Spotlight działa dobrze przez większość czasu na naszym MacBooku. Jedyny przypadek, w którym wystąpiły problemy z funkcją Spotlight, to aktualizacja.
Niektórzy użytkownicy, którzy niedawno zaktualizowali swoje MacBooki do macOS Sierra i High Sierra, zauważyli, że wyszukiwanie nie daje właściwych wyników. Wyniki nie wydają się zmieniać niezależnie od wyszukiwanego hasła.
Jeśli masz problemy z wyszukiwaniem Spotlight na MacBooku, najlepszym rozwiązaniem jest ponowna próba indeksowania i sprawdzenie, czy to rozwiąże problem.
Przed przystąpieniem do ponownego indeksowania należy przejrzeć dostępność funkcji według regionu. Funkcje wyszukiwania Spotlight, takie jak sugestie i wyszukiwanie w języku naturalnym, są dostępne tylko w niektórych regionach. Sprawdź poniżej, czy Twój kraj się kwalifikuje.
Narzędzie dyskowe na ratunek!
- Uruchom ponownie w trybie odzyskiwania, przytrzymując oba klawisze Command + R podczas uruchamiania
- Po wyświetleniu monitu na ekranie trybu odzyskiwania wybierz opcję Narzędzie dyskowe

- Wybierz opcję Pierwsza pomoc z górnych zakładek
- Wybierz opcję Uruchom, aby zezwolić pierwszej pomocy na sprawdzenie błędów na dysku i ich naprawę
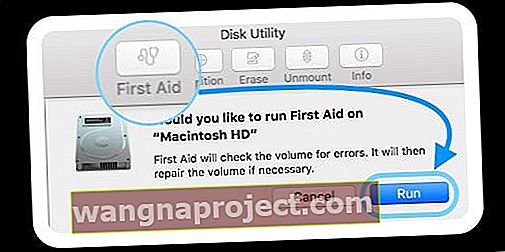
- Po zakończeniu pierwszej pomocy uruchom ponownie normalnie i sprawdź, czy wyszukiwanie Spotlight działa!
Wyszukiwanie Spotlight nie działa na MacBooku: sprawdź preferencje SpotLight
Ważne jest również, aby potwierdzić preferencje wyszukiwania Spotlight. Kliknij menu Apple u góry i wybierz Preferencje systemowe> Spotlight . Upewnij się, że nie wykluczasz aplikacji związanych z wyszukiwaniem w swoich preferencjach tutaj. Wszystkie swoje aplikacje znajdziesz na karcie preferencji wyszukiwania.
Aby ponownie zindeksować podczas korzystania z macOS Sierra lub macOS High Sierra, kliknij kartę Prywatność. Przeciągnij folder lub dysk, który chcesz ponownie zindeksować. Możesz także użyć znaku „+”, aby przeglądać MacBooka i wybrać odpowiednie foldery, które chcesz ponownie zindeksować.
Potwierdź, gdy zobaczysz komunikat o wykluczeniu folderu z wyników Spotlight. Po dodaniu dysku / folderu do karty Prywatność kliknij przycisk Usuń (-), aby usunąć go z listy.
Zamknij Preferencje systemowe, a Spotlight rozpocznie ponowne indeksowanie tego folderu / dysku.
Jak sprawdzić proces ponownego indeksowania Spotlight
Możesz sprawdzić, czy proces ponownego indeksowania działa, otwierając Monitor aktywności. Otwórz sesję Monitora aktywności z folderu narzędzi i kliknij kartę Procesor.
W polu wyszukiwania procesów wpisz „mdworker ”. Zawiera listę wszystkich procesów ponownego indeksowania związanych z wyróżnieniem. To potwierdzi, że ponowne indeksowanie jest kontynuowane.
Jeśli napotykasz problemy Spotlight Search tylko z wynikami e-mail, możesz również rozważyć ponowne zbudowanie skrzynek pocztowych w programie Mail. Aby ponownie zbudować, po prostu wybierz folder Skrzynka pocztowa na pasku bocznym programu Mail i wybierz opcję Odbuduj.
Może to zająć trochę czasu w zależności od liczby posiadanych wiadomości i załączników. W przypadku korzystania z konta IMAP lub Exchange skrzynka pocztowa jest pusta do momentu zakończenia pobierania z serwera.
Wyszukiwanie Mac Spotlight zawiesza się lub kończy pracę po wpisaniu zaledwie kilku liter?
Niektórzy ludzie odkrywają, że Spotlight przestaje działać po aktualizacji systemu macOS i ulega awarii po wpisaniu kilku liter w polu wyszukiwania. Pasek wyszukiwania po prostu znika po wpisaniu 2-4 liter lub naciśnięciu spacji. 
Po prostu zamyka się i nie pozwala Ci dokończyć pisania i nigdy nie wyświetla żadnych wyników wyszukiwania!
Jeśli tak jest, oto kilka rzeczy, które możesz wypróbować!
- Zaktualizuj Safari, jeśli to możliwe - ten problem jest błędem, który jest często naprawiany w nowszych wersjach
- Zainstaluj ponownie macOS i sprawdź, czy problem zniknie
- Stuknij w Przestrzeń poleceń i poczekaj. Następnie wpisz tylko jedną literę i poczekaj, aż lista się zapełni. Następnie użyj klawiszy strzałek w dół lub w górę, aby zlokalizować swój wybór
- Ponownie zindeksuj, dodając i usuwając komputer MacintoshHD (lub jakkolwiek nazywasz swój główny dysk twardy) w ustawieniach prywatności Spotlight ( menu Apple> Preferencje systemowe> Spotlight )
- Odznacz pole Zakładki i historia w wynikach wyszukiwania Spotlight ( menu Apple> Preferencje systemowe> Spotlight )
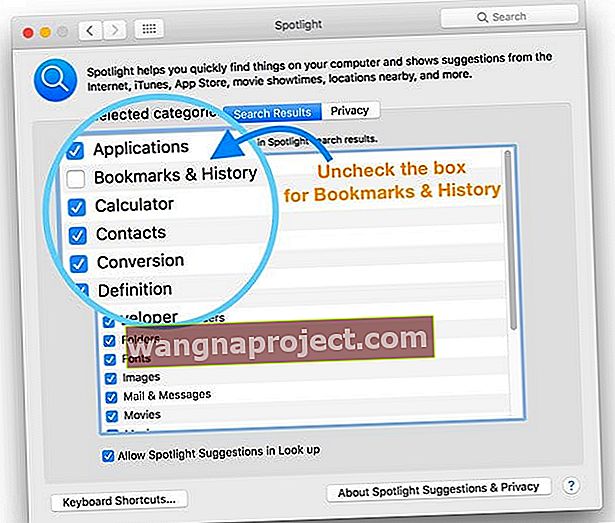
- Jeśli to nie pomoże, spróbuj odznaczyć opcję Inne w wynikach wyszukiwania Spotlight
- Uruchom ponownie w trybie awaryjnym i uruchom sprawdzanie dysku
- Utwórz inne konto administratora lub użytkownika i sprawdź, czy Spotlight działa (czy nie)
- Nie używaj wyszukiwania Spotlight. Zamiast tego użyj funkcji wyszukiwania Findera w menu Pomoc
Wykorzystaj terminal swojego Maca! 
- Uruchom Terminal ( Aplikacja> Narzędzia> Terminal ) i wpisz lub wklej następujące polecenie Terminala: sudo mdutil -E /
- W razie potrzeby wprowadź hasło administratora
- Twój Mac powinien ponownie zindeksować bazę danych Spotlight dla wszystkich dysków komputerów Mac, w tym dysków zewnętrznych
- Jeśli chcesz ponownie zindeksować określony dysk, użyj tylko tych poleceń terminala: sudo mdutil -E / Volumes / (dodaj tutaj nazwę woluminu)
- Indeksowanie Spotlight wymaga czasu, więc bądź cierpliwy
WSKAZÓWKA SZYBKIEGO SPOTLIGHT 
W zależności od tego, czego szukasz, czasami wyniki wyszukiwania mogą być ogromne, jeśli masz dużo danych na swoim MacBooku. Jedną z łatwych wskazówek dotyczących zawężenia wyników wyszukiwania jest użycie określonego atrybutu metadanych w wyszukiwaniu, aby ograniczyć wyniki.
Aby wyszukać tylko e-maile od Dave'a Millera, wpisz „Dave Miller rodzaj: e-mail”. Spowoduje to wyświetlenie tylko wyników wiadomości e-mail, w których wspomniano o Dave'ie Millerze. Możesz przeczytać o różnych dostępnych opcjach filtrowania w dokumencie Apple Whitepaper tutaj.
Druga wskazówka, która przychodzi na myśl, dotyczy problemów z rozładowywaniem baterii. Jeśli bateria Twojego MacBooka szybko się wyczerpuje, możesz wyłączyć wyszukiwanie w centrum uwagi dla wszystkich swoich aplikacji. Pozwoli to zaoszczędzić energię baterii w MacBooku.
Mamy nadzieję, że ten prosty artykuł dotyczący rozwiązywania problemów okazał się pomocny. Daj nam znać w komentarzach poniżej, jeśli napotkasz inne problemy z funkcją wyszukiwania Spotlight na MacBooku.