Kilku użytkowników iPoda touch, iPada i iPhone'a zgłosiło następujący komunikat o błędzie podczas próby uzyskania dostępu do iTunes Store, App Store, aplikacji Mail lub witryny internetowej: Certyfikat dla tego serwera jest nieprawidłowy . Możesz również zobaczyć, że błąd nie może zweryfikować tożsamości serwera.
Postępuj zgodnie z tymi krótkimi wskazówkami, gdy otrzymujesz błędy certyfikatów na telefonie iPhone, iPadzie lub iPodzie
- Uruchom ponownie urządzenie
- Wymuś zamknięcie aplikacji i uruchom ją ponownie
- Zaktualizuj ustawienia daty i godziny urządzenia, aby ustawić je automatycznie
- W przypadku problemów z aplikacją Mail usuń konto i dodaj je z powrotem
- Zresetuj wszystkie ustawienia w urządzeniu
Co to jest certyfikat?
Bezpieczna witryna sieci Web, która szyfruje dane, musi uzyskać certyfikat witryny lub hosta od zaufanego urzędu certyfikacji (CA), aby sprawdzić, czy witryna jest rzeczywiście bezpieczna. Te certyfikaty bezpieczeństwa są częścią protokołu HTTPS (HyperText Transfer Protocol Secure), zaprojektowanego do szyfrowania wszystkich danych przesyłanych tam i z powrotem między serwerem a przeglądarką użytkownika.
Zasadniczo certyfikat gwarantuje, że Twoje dane są rzeczywiście zaszyfrowane, więc wszelkie podane przez Ciebie informacje pozostaną prywatne.
Błędy te wskazują, że witryna lub serwer nie są godne zaufania, więc nigdy nie wprowadzaj żadnych prywatnych, poufnych ani wrażliwych danych osobowych, jeśli widzisz tego typu błędy certyfikatów.
Jakie są błędy certyfikatów, na przykład certyfikat dla tego serwera jest nieprawidłowy?
Błędy certyfikatów można znaleźć, gdy występuje problem z używaniem certyfikatu przez witrynę lub serwer.
Jedną z najczęstszych przyczyn błędów certyfikatów jest niepoprawna data i godzina na urządzeniu lub komputerze
Na szczęście jest to łatwa naprawa.
Sprawdź datę i godzinę na iPadzie, iPhonie lub iPodzie touch, wybierając Ustawienia> Ogólne> Data i godzina . zalecamy włączenie opcji Ustaw automatycznie zamiast wpisywania ręcznie.
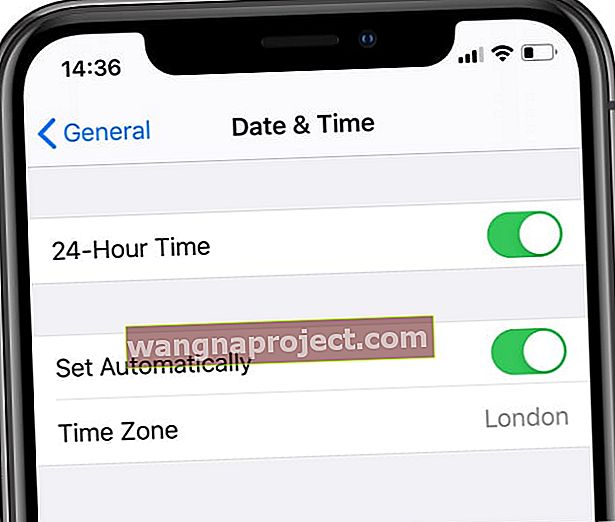 Włącz opcję „Ustaw automatycznie” i wybierz strefę czasową.
Włącz opcję „Ustaw automatycznie” i wybierz strefę czasową.
W przypadku komputerów Mac przejdź do Preferencje systemowe> Data i godzina i zaznacz pole wyboru Ustaw datę i godzinę automatycznie .
Poczekaj i odwiedź witrynę lub aplikację później
Jeśli po zaktualizowaniu daty i godziny nadal będziesz widzieć błąd, możliwe, że certyfikat wygasł i wymaga odnowienia.
Nie kontynuuj korzystania z witryny, dopóki ostrzeżenie o certyfikacie nie zniknie.
Ponieważ jest to problem z serwerem lub witryną, nie możesz nic zrobić poza czekaniem na odnowienie certyfikatu.
Wyłącz lub zresetuj ostrzeżenie Safari o fałszywych witrynach internetowych
Jeśli masz pewność, że witryna jest bezpieczna lub to Twoja własna witryna / blog, możesz wyłączyć ostrzeżenia Safari.
Po włączeniu ostrzeżenia o fałszywej witrynie Safari wyświetla ostrzeżenie, jeśli witryna jest podejrzewana o wyłudzanie informacji lub inne nieuczciwe zachowanie. Podczas przeglądania z włączoną tą funkcją Safari może zweryfikować adres witryny za pomocą Bezpiecznego przeglądania Google, aby upewnić się, że nie jest fałszywy.
Chociaż tego nie zalecamy, możesz wyłączyć ostrzeżenia o fałszywych witrynach w Safari, przechodząc do opcji Ustawienia> Safari , a następnie wyłączając ostrzeżenie o fałszywej witrynie .
Lepszą opcją jest zresetowanie go!
- Na urządzeniu przejdź do opcji Ustawienia> Safari> wyłącz ostrzeżenie o fałszywej witrynie internetowej
- Uruchom ponownie urządzenie
- Wróć do tych samych ustawień i włącz ponownie ostrzeżenie o fałszywej witrynie
- Ponownie przetestuj witrynę lub aplikację
Widzenie tego certyfikatu dla tego serwera to nieprawidłowy błąd na komputerze Mac?

Sprawdź, czy certyfikat jest ważny przy użyciu dostępu do pęku kluczy
Użyj Asystenta certyfikatów na komputerze Mac w dostępie do pęku kluczy, aby ocenić certyfikat, sprawdzając jego zasady zaufania i określając, czy jest ważny.
- Otwórz dostęp do pęku kluczy z folderu Aplikacje> Narzędzia na komputerze Mac
- Wybierz Certyfikaty z listy Kategoria
- Kliknij dwukrotnie certyfikat, który chcesz ocenić
- Przejdź do górnego menu i wybierz Dostęp do pęku kluczy> Asystent certyfikatu> Oceń nazwę certyfikatu
- Wybierz zasadę zaufania
- Kliknij Kontynuuj
Wskazówki dla czytelników 
- W przypadku problemów z kontem e-mail przejdź do Ustawienia> Hasła i konta> dotknij konkretnego konta e-mail> Zaawansowane> wyłącz opcję Używaj SSL



