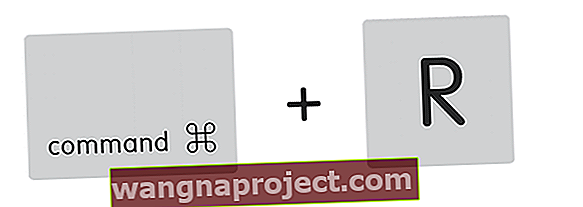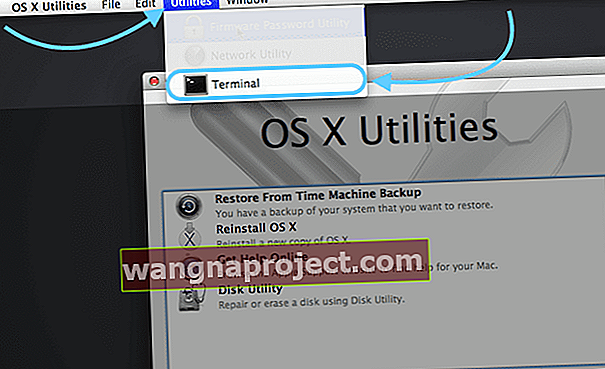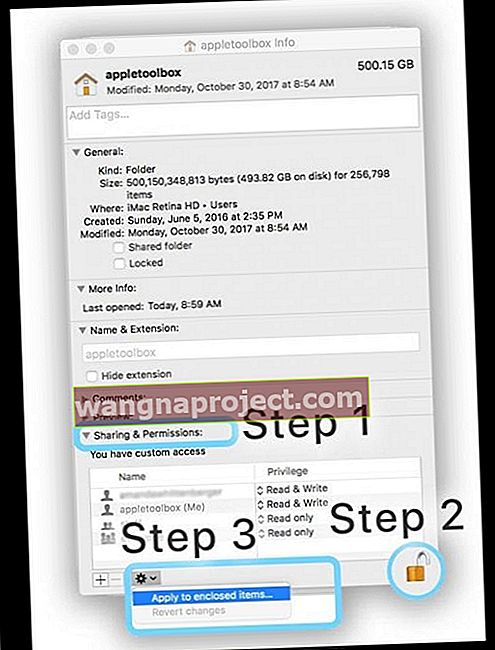Czasami nasze komputery Mac zachowują się w dziwny sposób. Myślimy o naszych komputerach Apple i używamy ich tak, jakby były stabilne i doskonałe, dopóki nie zawiodą. Wtedy rozpętało się piekło. Co możemy zrobić, aby przywrócić tę maszynę do jej pięknego normalnego wyglądu?
Ostatnio miałem poważne problemy z moim komputerem Mac. Mimo że mogę się zalogować, żadna z moich aplikacji nie zostanie uruchomiona. Ponadto komputer jest powolny i nie nadaje się do użytku. Czasami dostaję wirującą piłkę plażową na coś, co wydaje się być wieczne . Czy odnosisz się?
Kiedy pojawiają się problemy, często to ustawienia konta użytkownika powodują problemy. W moim przypadku okazuje się, że moje problemy są rzeczywiście związane z moim kontem użytkownika. Jakoś się zepsuł. I nie, nic nie zrobiłem - naprawdę nie zrobiłem.
Te czasy kryzysu to sprawdzian rzeczywistości. Nic, nawet produkty Apple są przez cały czas doskonałe.
Więc jeśli coś się stanie, nie panikuj. Jest kilka rzeczy, które możemy zrobić, aby rozwiązać ten problem. Wypróbuj je i daj nam znać, jeśli coś działa lub masz inne pomysły. Pomoc jest ZAWSZE mile widziana w Apple ToolBox.
Więc przejdźmy do tego!
Słowo o kontach użytkowników

Pomyśl o koncie użytkownika Maca jako o sercu informacji, miejscu, do którego zawsze wracają Twoje dane. FOLDER DOMOWY twojego konta użytkownika przechowuje większość twojego wszystkiego, w tym zmiany wprowadzone w ustawieniach aplikacji, a także mnóstwo innych rzeczy:
- Pliki na pulpicie
- Twoje preferencje dotyczące obrazu pulpitu
- Pamięć podręczna Safari, historia i dane witryn internetowych
- Twoja poczta e-mail, kontakty i terminy w kalendarzu
- Muzyka i wideo iTunes oraz zdjęcia z aplikacji Zdjęcia, Photo Booth i innych aplikacji
- Ustawienia niestandardowe utworzone dla aplikacji takich jak Mail, Safari, Wiadomości, Facetime, Notatki, Kontakty, Kalendarz, Finder, a także ustawienia aplikacji innych firm
- Pliki w folderach Dokumenty, Pobrane, Filmy, Muzyka, Obrazy, Publiczne i Witryny znajdujące się w Twoim folderze Domowym
Zmieniłeś uprawnienia elementów w folderze domowym?
Czasami, gdy zmienisz uprawnienia do odczytu lub zapisu elementów w folderze domowym, musisz również zresetować jego uprawnienia.
Ta sytuacja jest szczególnie prawdziwa, jeśli używasz klawisza Command + I (lub dowolnej innej metody pobierania informacji), aby zmienić te uprawnienia.
Jeśli wystąpi którykolwiek z poniższych symptomów, możesz mieć problem z powodu zmian w uprawnieniach do folderu domowego
Zgłaszane objawy obejmują:
- Podczas próby zapisania zmian zobaczysz komunikat, że plik jest zablokowany lub nie masz uprawnień do zapisania
- Często (i wielokrotnie) widzisz komunikat, że macOS musi naprawić bibliotekę, aby uruchamiać aplikacje
- W aplikacji Zdjęcia jest wyświetlany komunikat, że po każdym otwarciu aplikacji Zdjęcia należy zaktualizować lub ponownie wybrać bibliotekę
- Zmiany w Preferencjach systemowych nie są zapisywane po zamknięciu Preferencji systemowych
- Pojawia się komunikat, że na dysku startowym nie ma już miejsca na pamięć aplikacji
- Aktualizacja Docka nie jest zapisywana po wylogowaniu się z konta użytkownika
- Okna, które były otwarte podczas ostatniego wylogowania lub zamknięcia aplikacji (przed zmianą uprawnień), otwierają się ponownie po zalogowaniu lub otwarciu aplikacji
- Podczas przenoszenia elementów w folderze domowym komputer Mac prosi o podanie nazwy administratora i hasła
- Podgląd, TextEdit i podobne aplikacje są nieoczekiwanie zamykane podczas próby ich otwarcia
- Monitor aktywności pokazuje, że Safari lub SafariDAVClient zużywa dużo zasobów systemowych
- Zauważyłeś wyraźny spadek wydajności komputera Mac
- iTunes wyświetla komunikat, że nie można zsynchronizować urządzenia
- Zdjęcia (lub filmy) importowane do aplikacji Zdjęcia nie pojawiają się w aplikacji, ale pojawiają się w Finderze
Jeśli zobaczysz którykolwiek z tych błędów, zresetowanie uprawnień do folderu domowego często rozwiązuje problem. Czytelnicy zgłaszają, że działa to dla wszystkich wersji macOS (w tym Mojave i High Sierra / Sierra) i większości wersji Mac OS X.
Pamiętaj tylko, aby ZRESETOWAĆ UPRAWNIENIA DO FOLDERU DOMOWEGO .
Przygotuj się na inne konto administratora
Okej, to jest coś, co powinienem był zrobić, ale tego nie zrobił. Wyciągnięta lekcja. Więc dla wszystkich, którzy są wspaniałymi iFolksami, to jest dla Ciebie.
Zanim cokolwiek się stanie, utwórz kolejne konto z dostępem administratora. Przygotuj się na inny sposób dostania się do komputera Mac, który nie wymaga ponownego formatowania dysku twardego i utraty wszystkiego.

Za pomocą tego innego konta administratora resetujesz hasła, usuwasz konta i rozwiązujesz problemy. Dzięki temu rozwiązujesz problemy bez konieczności podejmowania drastycznych działań, takich jak czyszczenie dysku.
Jeśli problem nie występuje na innym koncie użytkownika, prawdopodobnie zarówno system macOS, jak i zainstalowane aplikacje działają poprawnie.
Więc kiedy jesteś zalogowany do swojego zwykłego konta użytkownika, aplikacje zachowują się nieoczekiwanie, na przykład nie uruchamiają się, wykonują polecenia niepoprawnie, zwracają błędy lub nieoczekiwanie kończą pracę.
ALE, kiedy logujesz się na inne konto użytkownika , widzisz, że te problemy nie występują.
Werdykt: problem (y) jest w konsekwencji związany z określonymi ustawieniami użytkownika lub plikami . Czas więc przeprowadzić próbę i błąd, aby dowiedzieć się, co się dzieje z Twoim kontem użytkownika.
Zezwolenie na reset
Może wszystko, czego potrzebujemy, to naprawić niektóre uprawnienia do pliku użytkownika (kciuki), więc spróbujmy najpierw to naprawić. Będziemy musieli uruchomić się ponownie w trybie odzyskiwania
Dla Yosemite i niższych
- Wyłącz komputer
- Naciśnij klawisze Command + R.
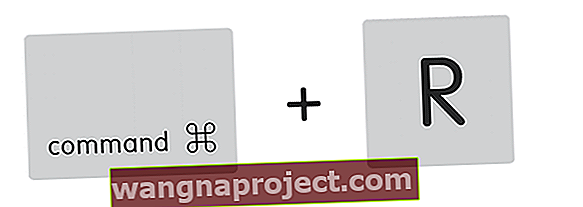
- wciśnij przycisk zasilania
- Przytrzymaj Command + R, aż usłyszysz dźwięk uruchamiania lub zobaczysz logo Apple i pasek postępu
- Wybierz Narzędzie dyskowe
- Wybierz opcję Weryfikuj uprawnienia dysku
- Po weryfikacji wybierz opcję Napraw uprawnienia do dysku

Począwszy od El Capitan, Apple usunął z Narzędzia dyskowego przyciski weryfikacji i naprawy uprawnień.
Apple twierdzi, że wszystkie uprawnienia do plików systemowych są teraz automatycznie chronione i aktualizowane podczas aktualizacji oprogramowania. Ale oczywiście zawsze jest środek do celu.
Dla El Capitan
- Wyłącz komputer
- Naciśnij klawisze Command + R.
- wciśnij przycisk zasilania
- Przytrzymaj Command + R, aż usłyszysz dźwięk uruchamiania lub zobaczysz logo Apple i pasek postępu
- Wybierz menu Utilities u góry ekranu
- Wybierz Terminal
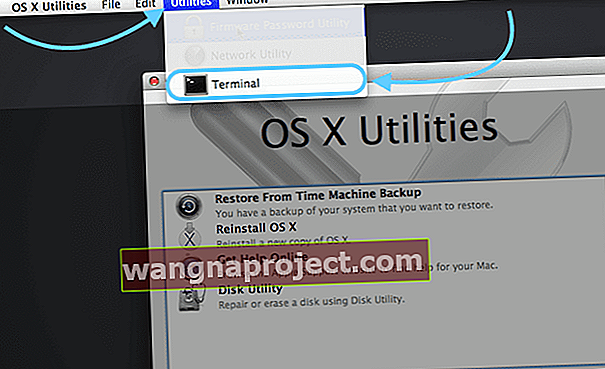
- W oknie terminala wpisz resetpassword
- Naciśnij klawisz Return

- Otworzy się okno Resetuj hasło
- NIE ZRESETUJEMY HASŁA
- Wybierz dysk startowy (Macintosh HD, jeśli nie zmieniono nazwy)
- Wybierz swoje konto użytkownika
- W obszarze Resetowanie uprawnień do katalogu domowego i list ACL kliknij przycisk Resetuj
- Wybierz Uruchom ponownie z paska menu

Dla macOS Sierra, High Sierra, Mojave i Catalina
Niestety, obejście polegające na naprawie uprawnień do dysku i list ACL nie działa już w systemie macOS Sierra i nowszych.
Według Apple ręczna naprawa uprawnień do dysku nie jest już konieczna. macOS Catalina, Mojave, High Sierra i Sierra (oraz Mac OS X El Capitan) automatycznie naprawiają uprawnienia do plików podczas aktualizacji oprogramowania.
Ulepszona integralność plików, począwszy od El Capitan i rozszerzona w macOS Sierra, najwyraźniej sprawia, że ręczne uprawnienia do dysku stają się przestarzałe.
Jeśli uważasz, że problemy z kontem użytkownika rzeczywiście wynikają z problemów z uprawnieniami do dysku, najlepszą obecnie dostępną opcją dla macOS Mojave, High Sierra lub Sierra jest aktualizacja systemu operacyjnego, jeśli dostępna jest aktualizacja.
Jeśli żadna aktualizacja nie jest dostępna, wypróbuj poniższe wskazówki.
Zresetuj uprawnienia folderu domowego
Jeśli problem zaczął się po zmianie uprawnień elementów w folderze domowym, zresetuj uprawnienia: 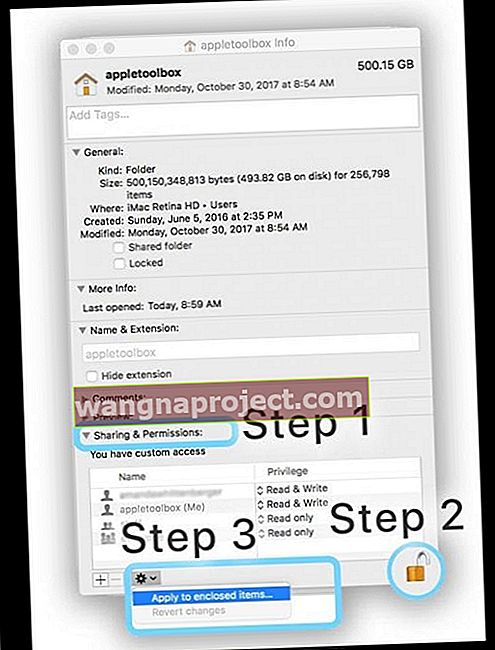
- Na pasku menu Findera stuknij Idź> Strona główna (lub Shift + Command + H)
- Wybierz Plik> Uzyskaj informacje (lub Command + I)
- Otwórz obszar Udostępnianie i uprawnienia (kliknij trójkąt obok niego, jeśli nie widzisz żadnych informacji)
- Sprawdź, czy uprawnienia do folderu domowego są odblokowane (spójrz na ikonę kłódki w prawym dolnym rogu)
- Jeśli zobaczysz zamkniętą kłódkę, dotknij kłódki raz i wprowadź nazwę administratora i hasło, aby odblokować
- Po odblokowaniu wybierz menu Akcja w lewym dolnym rogu okna i wybierz Zastosuj do załączonych elementów
- Wybierz OK, aby potwierdzić tę akcję
- Po zakończeniu działania zobaczysz pasek postępu u góry okna
- Po zakończeniu paska postępu otwórz Terminal z folderu Narzędzia w folderze Aplikacje (lub naciśnij CMD + Spacja, aby otworzyć wyszukiwanie reflektorów, a następnie wpisz Terminal i naciśnij klawisz powrotu)
- Wklej lub wpisz to polecenie w Terminalu, a następnie naciśnij Return : diskutil resetUserPermissions / `id -u`
- W klawiaturach amerykańskich znak `znajduje się tuż nad klawiszem Tab
- Po wprowadzeniu polecenia diskutil, jeśli Terminal mówi, że reset uprawnień do katalogu domowego użytkownika nie powiódł się (błąd -69841), wprowadź chflags -R nouchg ~, a następnie ponownie wprowadź polecenie diskutil : diskutil resetUserPermissions / `id -u`
- Po zakończeniu zamknij Terminal
W przypadku systemu macOS jest to polecenie terminala, które naprawia uprawnienia użytkownika, jak opisano w niniejszych Uwagach wsparcia Apple, dotyczących rozwiązywania problemów spowodowanych zmianą uprawnień do elementów w folderze domowym.
Polecenia terminala nie działają w systemie macOS Mojave +? Widzisz operację niedozwoloną?
Jeśli Terminal nie akceptuje twoich poleceń podczas pracy z systemem macOS Mojave, Catalina lub nowszym, prawdopodobnie musisz zapewnić terminalowi pełny dostęp do dysku.
Przyznaj terminalowi pełny dostęp do dysku
Otwórz Preferencje systemowe> Bezpieczeństwo i prywatność> Karta Prywatność
- Wybierz Pełny dostęp do dysku na lewym pasku bocznym
- Jeśli nie możesz wprowadzić zmian, odblokuj dysk i w razie potrzeby wprowadź hasło administratora
- Dotknij symbolu +
- Dodaj terminal do zatwierdzonych aplikacji z pełnym dostępem

- Zrestartuj Terminal i sprawdź, czy teraz akceptuje twoje polecenia
Stuknij Więcej w terminalu
Jeśli czujesz się komfortowo, spróbuj użyć wiersza poleceń w Terminalu. Niektórzy czytelnicy zgłaszają, że to działa u nich - szczególnie w przypadku osób, które nadal korzystają z systemu Mac OS X.
Otwórz okno terminala
- W wierszu polecenia wprowadź to dokładnie łącznie ze spacjami
- sudo / usr / libexec / repair_packages –repair –standard-pkgs /
- Po wyświetleniu monitu wprowadź hasło administratora
- Poczekaj minutę lub dwie
- Jeśli są jakieś błędy, wyświetlają się, a system naprawia je, jeśli to możliwe
- Jeśli nie ma błędów, nic nie wyświetla
Uruchom komputer z partycji odzyskiwania
- Naciśnij i przytrzymaj Command + R, aż zobaczysz logo Apple
- Jeśli komputer Mac nie uruchamia się, przytrzymaj klawisz opcji podczas uruchamiania, aby wyświetlić wbudowany menedżer uruchamiania i wybierz partycję odzyskiwania
- Lub ręcznie uruchom z odzyskiwania systemu macOS przez Internet, przytrzymaj Option-Command-R lub Shift-Option-Command-R podczas uruchamiania
- Otwórz Terminal i wpisz uprawnienia naprawy
- W przypadku macOS wypróbuj diskutil resetUserPermissions / `id -u`
To polecenie otwiera okno podobne do resetowania uprawnień na kontach użytkowników.
Uruchom tryb awaryjny
Jeśli nie masz zapasowego konta administratora, spróbuj ponownie uruchomić komputer Mac w trybie awaryjnym. Następnie usuniemy niektóre pliki pamięci podręcznej, które mogą być źródłem problemu.

Aby uruchomić komputer w trybie awaryjnym, wyłącz komputer
- wciśnij przycisk zasilania
- Po usłyszeniu dźwięku uruchamiania naciśnij i przytrzymaj klawisz Shift
- Zwolnij, gdy zobaczysz szarą ikonę Apple i pasek postępu
- Po załadowaniu trybu awaryjnego otwórz okno Findera
- Naciśnij Cmd-Shift-G.
- Wpisz ~ / Library / Caches, aby przejść do folderu caches

Całkowite usunięcie pamięci podręcznej nie jest zalecane, dlatego przed ich usunięciem należy zapisać kopię zapasową wszystkich plików pamięci podręcznej. Jeśli coś się stanie, możesz przywrócić stare pliki za pomocą kopii zapasowej.
Utwórz folder w udostępnionym i umieść tam kopię zapasową pamięci podręcznej
- Po otrzymaniu kopii zapasowej usuń plik Cache
- Zrestartuj komputer
- Teraz sprawdź i zobacz, czy to rozwiązało problemy z Twoim kontem użytkownika. Jeśli nie, przejdź do kolejnych kroków
Hide and Seek: znajdowanie złego pliku preferencji
Ten jest śmiertelnie nudny i czasochłonny, ale nadal jest lepszą opcją niż posiadanie niedziałającego komputera. Uszkodzone pliki preferencji są często przyczyną nietypowego zachowania na komputerze Mac, zwłaszcza jeśli aplikacja nie otwiera się lub często ulega awarii.
Pliki preferencji przechowują wszelkiego rodzaju informacje specyficzne dla aplikacji, wszystko, od strony głównej przeglądarki po ustawienia czcionek, a nawet takie rzeczy, jak skróty, które trzymasz na pasku bocznym Findera. Uruchommy najpierw w trybie awaryjnym. Pamiętaj, że w tym przypadku cierpliwość jest naprawdę Twoim największym sprzymierzeńcem (i cnotą).
Uruchom ponownie w trybie awaryjnym
- Otwórz okno Findera i naciśnij Cmd-Shift-G
- Wpisz ~ / Library / Preferences

Przenieś te pliki preferencji jeden po drugim w inne miejsce, najlepiej do folderu oznaczonego STARE Preferencje. Za każdym razem uruchamiaj ponownie komputer i sprawdź, czy konto użytkownika zostało naprawione. Tak, ostrzegałem cię przed śmiercionośną częścią tego rozwiązania.
Jest do tego aplikacja!
Tak, oczywiście, istnieje aplikacja do prawie wszystkiego, w tym uprawnień do naprawy. InsanelyMac oferuje aplikację RepairPermission i aplikację Disk Utility, które wykonują pracę za Ciebie. Narzędzie Kext dla komputerów Mac zapewnia podobne usługi, w tym naprawę uprawnień do wszystkich folderów systemowych i odbudowę pamięci podręcznych systemu.
Musisz jednak uruchomić komputer z wyłączonym SIP (Ochrona integralności systemu) lub zezwalającą konfiguracją CSR. Aby uruchomić, musisz zezwolić aplikacjom z dowolnego miejsca w Preferencjach systemowych -> Bezpieczeństwo i prywatność. Aby włączyć te opcje do wykonania w Terminalu: sudo spctl –master-disable
System Integrity Protection (SIP) został wprowadzony w El Capitan i jest nazywany trybem bez rootowania. Zapewnia większe bezpieczeństwo komputerowi Mac i zapobiega modyfikowaniu plików i katalogów systemowych przez złośliwe oprogramowanie.
Aby wyłączyć SIP komputera Mac (ochrona integralności systemu)
- Uruchom ponownie komputer Mac
- Uruchom komputer z partycji odzyskiwania
- Przytrzymaj Command-R, aż zobaczysz ikonę Apple i pasek postępu
- Z menu Narzędzia wybierz Terminal
- W wierszu polecenia wpisz dokładnie to wyłączenie csrutil
- Naciśnij klawisz Return
- Terminal wyświetla komunikat, że SIP jest wyłączony
- Uruchom ponownie z menu Apple (w lewym górnym rogu)
Ponownie włącz SIP , wykonując te same kroki, w tym ponowne uruchomienie i wpisanie dokładnie tego włączenia csrutil
Wizyta z AppleCare
Jeśli Twój komputer jest nadal objęty umową AppleCare, nadszedł czas, aby zadzwonić lub zabrać komputer do sklepów Apple. Niech Geniusze się temu przyjrzą; w końcu za to zapłaciłeś!
Zwykle wiedzą, co robią i powinni rozwiązać problem w znacznie krótszym czasie niż Ty. Z pewnością widzą o wiele więcej pytań niż my (na szczęście).

Nawet jeśli Twój Mac nie jest objęty gwarancją, nadal możesz go naprawić za mniej niż myślisz. Wypróbuj najpierw, zanim zapłacisz:
Jeśli zapłaciłeś kartą kredytową, wystawca karty może to pokryć. Sprawdź zasady dotyczące karty kredytowej, aby sprawdzić, czy kwalifikujesz się do ochrony.
Punkt bez powrotu
W najgorszym przypadku nie zatrzymujemy się. Użyjemy partycji odzyskiwania. Po prostu upewnij się, że łączysz się z Internetem za pomocą kabla WiFi lub Ethernet.
Użyj trybu odzyskiwania komputera Mac, aby ponownie zainstalować system macOS lub OS X
- Uruchom ponownie komputer i przytrzymaj Cmd-R podczas uruchamiania
- Wybierz ponownie zainstaluj macOS lub OS X i postępuj zgodnie z instrukcjami.

Podsumowanie
Wyciągnięta lekcja - zawsze miej plan awaryjny. Przygotuj się więc, mając co najmniej 2, tak DWA, konta administratora na swoim komputerze. A ponieważ Apple ToolBox zaleca regularne tworzenie kopii zapasowych plików, najlepiej zgodnie z zasadą 2X2 (dwie chmury, dwie lokalne).