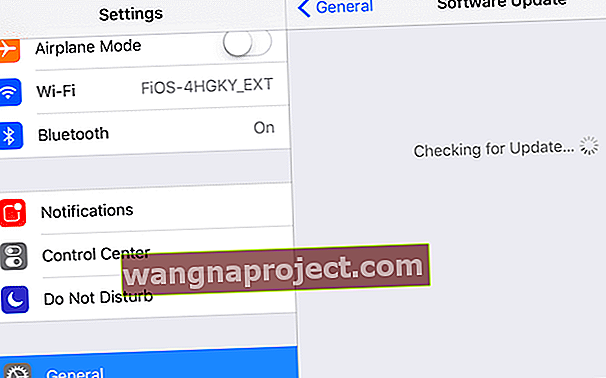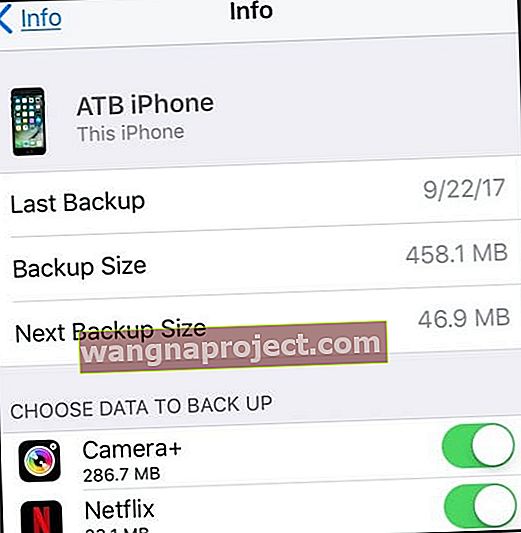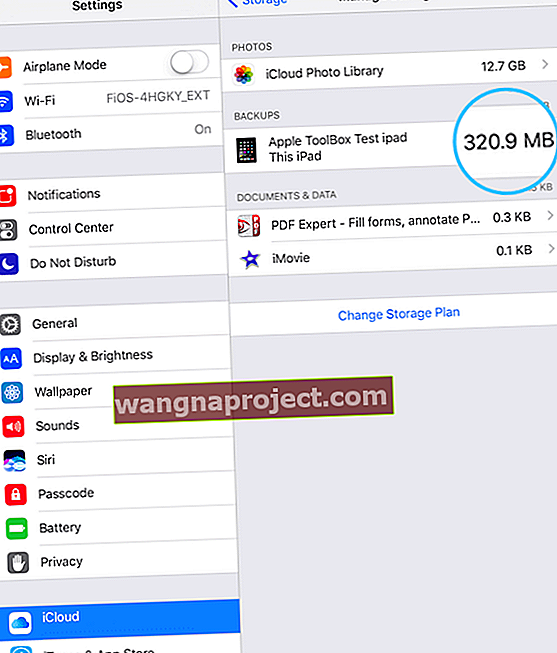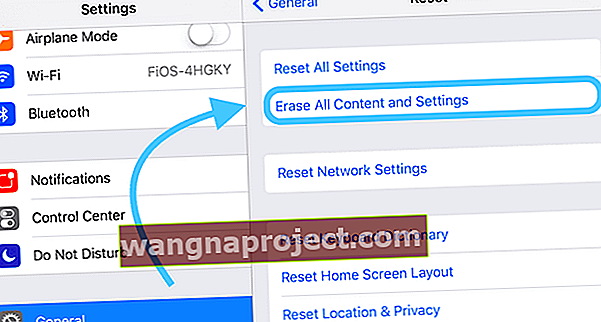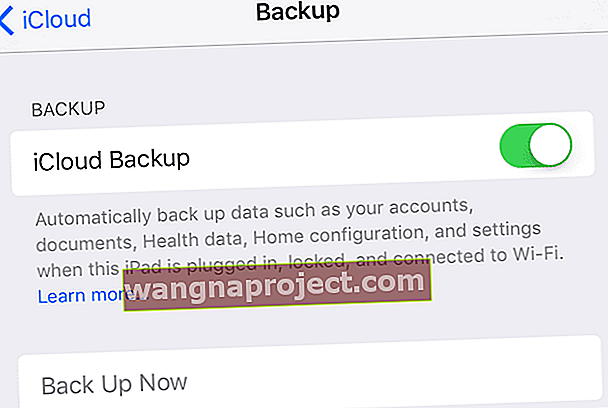Tworzenie kopii zapasowych iPhone'a i innych urządzeń iDevices ma kluczowe znaczenie dla zachowania dobrego stanu telefonu iPhone - i spokoju ducha. Wiedząc, że Twoje informacje są dostępne, nawet w najgorszych przypadkach, zalecamy tworzenie kopii zapasowych, najlepiej zgodnie z naszą zasadą 2X2 (2 kopie zapasowe w chmurze i 2 kopie lokalne). Regularne tworzenie kopii zapasowych sprawia, że przywracanie iPhone'a jest dziecinnie proste!
Więc jeśli Twój iPhone lub inny iDevice ma problemy, przywrócenie iDevice może być najlepszą opcją, aby przywrócić iPhone'a do formy i dobrego zdrowia.
Przywracanie iPhone'a lub innego urządzenia iDevice jest dość łatwe, wystarczy wykonać kilka kroków i gotowe!
Więc przejdźmy do tego!
Pierwsze sprawdzenie aktualizacji
- Wybierz kolejno opcje Ustawienia> Ogólne> Aktualizacja oprogramowania
- Jeśli dostępna jest nowsza wersja systemu iOS, pobierz ją i zainstaluj
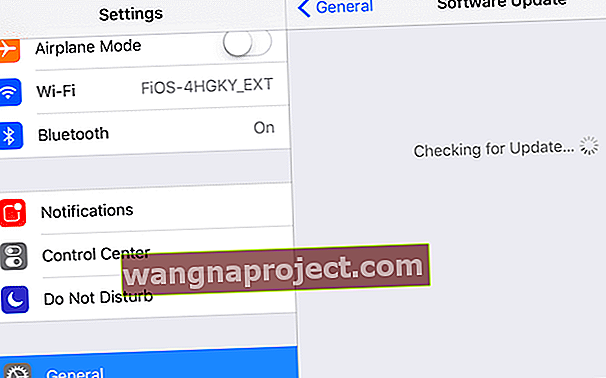
- Jeśli dostępna jest nowsza wersja systemu iOS, pobierz ją i zainstaluj
Weryfikuj kopie zapasowe
- Dla iOS 10.3 i nowszych
- Wybierz kolejno opcje Ustawienia> Apple ID> iCloud> Zarządzaj dyskiem> Kopia zapasowa
- Stuknij swój iDevice, aby wyświetlić wszystkie informacje o kopii zapasowej, w tym rozmiar, datę i aplikacje do utworzenia kopii zapasowej
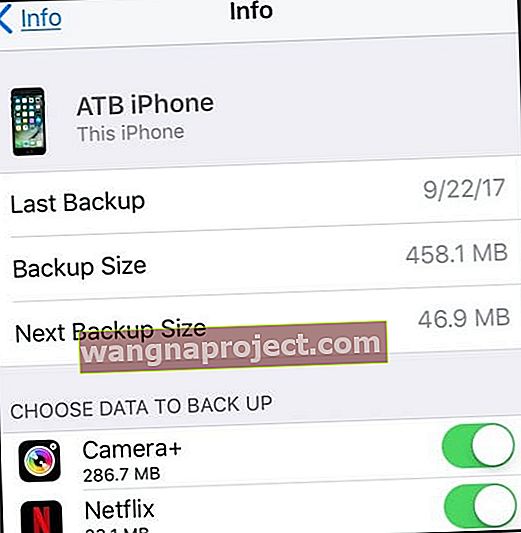
- Stuknij swój iDevice, aby wyświetlić wszystkie informacje o kopii zapasowej, w tym rozmiar, datę i aplikacje do utworzenia kopii zapasowej
- Wybierz kolejno opcje Ustawienia> Apple ID> iCloud> Zarządzaj dyskiem> Kopia zapasowa
- Dla iOS 10.2 do iOS 8
- Idź do Ustawienia> iCloud> Przechowywanie> Zarządzanie Storage
- Pod kopiami zapasowymi
- Dotknij swojego iDevice
- Znajdź najnowszą kopię zapasową i sprawdź datę oraz rozmiar jej
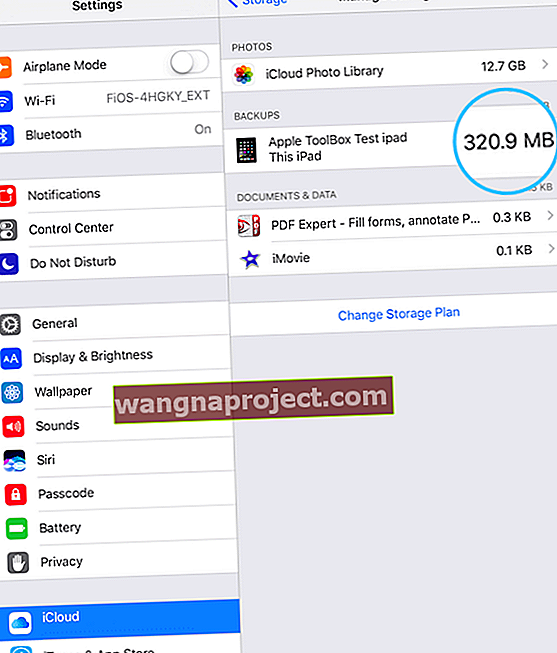
- Na iOS 7 i starsze
- Idź do Ustawienia> iCloud> Przechowywanie i backup> Zarządzanie Storage
- Pod kopiami zapasowymi
- Dotknij swojego iDevice
- Znajdź najnowszą kopię zapasową i sprawdź datę oraz rozmiar jej
Wykonaj przywracanie
- Wybierz kolejno opcje Ustawienia> Ogólne> Resetuj
- Stuknij opcję Wymaż całą zawartość i ustawienia
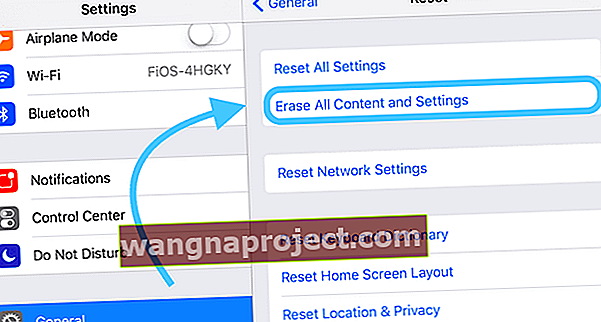
- Stuknij opcję Wymaż całą zawartość i ustawienia
- Zostanie uruchomiony Asystent ustawień i pojawi się ekran Hello
- Na ekranie Aplikacje i dane stuknij opcję Przywróć z kopii zapasowej iCloud , a następnie zaloguj się do iCloud
- Stuknij Wybierz kopię zapasową, a następnie wybierz kopię zapasową iDevice z listy dostępnych kopii zapasowych w iCloud

Gdy iCloud przywraca dane, pojawia się pasek postępu z pozostałym czasem. Pozostań w kontakcie i poczekaj, aż pasek postępu się wypełni. W zależności od rozmiaru kopii zapasowej i szybkości sieci może to zająć od kilku minut do godziny. Odłączenie od Wi-Fi powoduje wstrzymanie postępu do czasu ponownego połączenia.
Po zakończeniu iCloud rozpocznie pobieranie aplikacji. Inny pasek postępu wskazuje pobieranie aplikacji. Jeśli potrzebujesz określonej aplikacji, dotknij jej ikony, aby przenieść ją do przodu.
Po rozpoczęciu pobierania aplikacji możesz korzystać z iDevice, nawet gdy zawartość (aplikacje, zdjęcia, muzyka itp.) Jest nadal przywracana. W zależności od ilości dostępnych informacji pobieranie treści odbywa się w tle przez wiele godzin, a nawet dni. Postępuj zgodnie z najlepszymi praktykami i podłącz iDevice do Wi-Fi ORAZ zasilania, aby zakończyć proces.
Aby sprawdzić, czy przywracanie zostało zakończone, wybierz Ustawienia> iCloud> Pamięć masowa i kopia zapasowa.
Aby uzyskać więcej informacji na temat tworzenia kopii zapasowych urządzeń iDevices, zapoznaj się z naszym obszernym przewodnikiem po tworzeniu kopii zapasowych w systemie iOS.
Ustaw automatyczne kopie zapasowe iCloud
Po przywróceniu iPhone'a i innego urządzenia iDevice i upewnieniu się, że wszystko działa zgodnie z oczekiwaniami, włącz automatyczne tworzenie kopii zapasowych przez iCloud.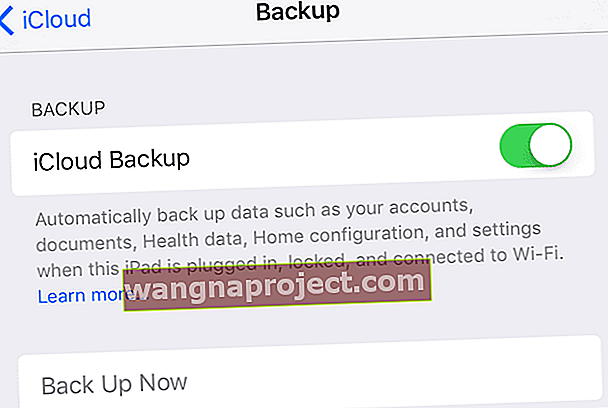
- Wybierz kolejno opcje Ustawienia> Profil Apple ID> iCloud> Kopia zapasowa iCloud
- Podłącz iDevice do zasilania
- Podłącz swój iDevice do WiFi
- Zablokuj ekran iDevice
- Sprawdź, czy na koncie iCloud jest wystarczająca ilość miejsca na kopię zapasową
- Jeśli wymagana jest dodatkowa przestrzeń, rozważ zakup planu dyskowego iCloud lub kopii zapasowej za pośrednictwem iTunes
Wykonaj ręczną kopię zapasową iCloud
Zawsze powinieneś ustawić iCloud na automatyczne tworzenie kopii zapasowych. Są jednak chwile, w których chcesz natychmiast wykonać kopię zapasową w iCloud. Na szczęście istnieją opcje tworzenia kopii zapasowej TERAZ.
- Przejdź do menu Ustawienia
- Stuknij Ustawienia> Profil Apple ID> Kopia zapasowa iCloud
- Przewiń w dół i dotknij Kopia zapasowa
- Sprawdź, czy kopia zapasowa iCloud jest włączona
- Stuknij opcję Utwórz kopię zapasową teraz

Gdy opcja Utwórz kopię zapasową teraz jest wyszarzona, sprawdź, czy masz połączenie z Wi-Fi. W przypadku połączenia za pośrednictwem publicznej sieci internetowej mogą obowiązywać ograniczenia uniemożliwiające tworzenie kopii zapasowych w iCloud. Jeśli to możliwe, skontaktuj się z administratorem systemu lub działem IT w celu uzyskania pomocy. Jeśli nie jest to możliwe, wypróbuj inną sieć Wi-Fi lub poczekaj, aż połączysz się ze znaną siecią Wi-Fi (taką jak dom lub biuro).