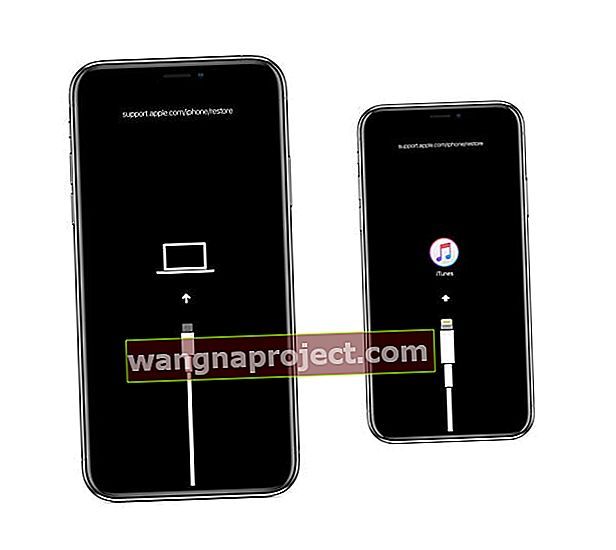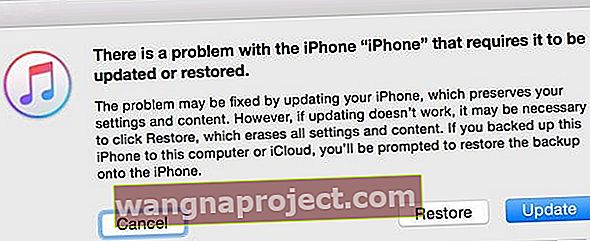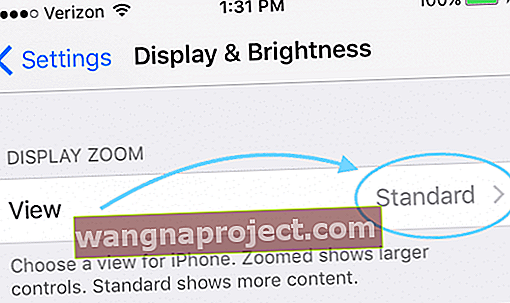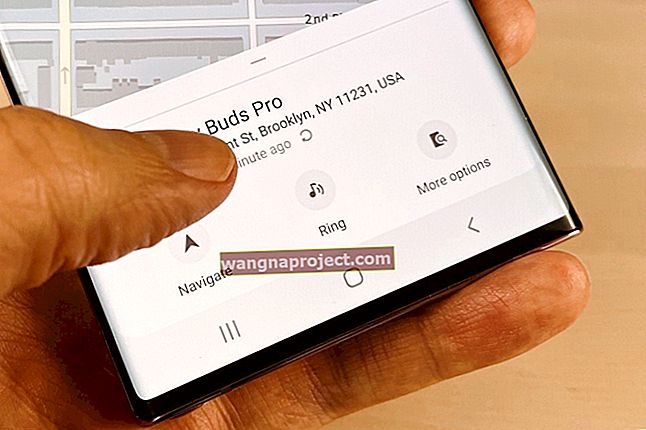Zauważasz, że ekran Twojego iPhone'a wciąż robi się czarny? A może ekran Twojego iPhone'a jest przypadkowo zaciemniony? Masz nieoczekiwane ponowne uruchamianie, zawieszony ekran lub urządzenie się nie włącza? Jeśli tak, nie jesteś sam w doświadczaniu błędu czarnego ekranu iPhone'a!
Niektórzy użytkownicy mają problemy z czarnymi / zamrożonymi ekranami; po aktualizacji do najnowszej wersji iOS. Mówiąc dokładniej, ekran Twojego iPhone'a (lub iPada) może stać się czarny po uruchomieniu aplikacji .
Użytkownicy stwierdzili, że ten problem występuje, gdy po raz pierwszy uruchamiają aplikację. Niektórzy użytkownicy zgłaszali również, że ten problem z czarnym ekranem zaczyna się pojawiać po nawiązaniu połączenia za pomocą sterowania głosowego.
Postępuj zgodnie z tymi krótkimi wskazówkami, gdy Twój iPhone utknie na czarnym ekranie (działa również na iPadach i iPodach!)
- Poproś Siri o zwiększenie jasności iPhone'a za pomocą „Hej Siri, zwiększ jasność”
- Zmień orientację ekranu, fizycznie ustawiając iPhone'a w trybie poziomym lub pionowym
- Wymuś ponowne uruchomienie urządzenia
- Ładuj urządzenie w gniazdku ściennym przez co najmniej godzinę, a następnie spróbuj uruchomić ponownie lub wymuś ponowne uruchomienie
- Podłącz urządzenie do komputera wyposażonego w iTunes (Windows i macOS Mojave i starsze) lub aplikację Finder (macOS Catalina +) i uruchom tryb odzyskiwania
- W przypadku modeli iPhone'a 8 sprawdź, czy Twoje urządzenie kwalifikuje się do programu naprawy Apple
- W przypadku przypadkowych problemów zamknij aplikacje, zresetuj ustawienia i sprawdź stan baterii
Brak czasu? Sprawdź nasze porady wideo!

Poproś Siri o zwiększenie jasności
Jedna z najprostszych poprawek, dzięki którym Siri zwiększa jasność ekranu. Ponieważ Siri rozjaśnia ekran małymi krokami - zwykle odpowiada teraz, że jest trochę jaśniejszy, często trzeba powtórzyć to polecenie kilka razy.
 Istnieje wiele sposobów, aby poprosić Siri o zwiększenie jasności. Powiedz „Hej Siri, rozjaśnij ekran”
Istnieje wiele sposobów, aby poprosić Siri o zwiększenie jasności. Powiedz „Hej Siri, rozjaśnij ekran”
Czy tryb krajobrazu powoduje, że ekran Twojego iPhone'a staje się czarny?
Zmień orientację ekranu
Niektórzy czytelnicy mówią nam, że naprawili ten problem, zmieniając orientację ekranu swojego iPhone'a - więc jeśli widzisz czarny ekran w trybie pionowym, przełącz się na poziomo lub odwrotnie.
Zobacz, jak trzymasz iPhone'a
Inną potencjalną przyczyną jest sposób obsługi telefonu iPhone. Jeśli jesteś jednym z tych iFolków, którzy lubią trzymać telefon w górnej części ekranu, może to być przyczyną ciemności Twojego iPhone'a. 
Czujnik zbliżeniowy znajduje się u góry ekranu iPhone'a, gdy trzymasz go w trybie portretowym - możesz zablokować lub w inny sposób zasłonić czytnik zbliżeniowy. W związku z tym sprawi, że Twój iPhone zacznie się wyłączać, ponieważ Twój iPhone myśli, że rozmawiasz, i przyłożył telefon do ucha.
Staraj się trzymać urządzenie za ręce trzymając go po bokach lub od dołu - omijaj górną część ekranu i górne krawędzie.
Wymuś ponowne uruchomienie!
Podłącz urządzenie do ładowarki i podłącz bezpośrednio do gniazdka ściennego (nie do portu USB w komputerze), a następnie wymuś ponowne uruchomienie
- Na modelu iPhone 8 lub nowszym i iPadzie bez przycisku Home: naciśnij i szybko zwolnij przycisk zwiększania głośności. Naciśnij i natychmiast zwolnij przycisk zmniejszania głośności. Następnie naciśnij i przytrzymaj przycisk boczny, aż pojawi się logo Apple

- Na telefonie iPhone 7 lub iPhone 7 Plus: naciśnij i przytrzymaj jednocześnie przyciski boczne i przycisk zmniejszania głośności. Trzymaj je, aż zobaczysz logo Apple
- Na telefonie iPhone 6s lub starszym, iPadzie z przyciskiem Początek lub iPodzie touch: naciśnij i przytrzymaj jednocześnie przyciski Początek i Górny (lub Boczny). Trzymaj je, aż pojawi się logo Apple
Jeśli wymuszone ponowne uruchomienie nie pomogło
Podłącz urządzenie do ładowarki przez gniazdko ścienne (nie przez port komputera) i pozwól mu ładować się przez co najmniej godzinę. Następnie spróbuj ponownie go włączyć lub wymuś ponowne uruchomienie. 
Połącz się z iTunes lub Finderem
Jeśli ładowanie lub wymuszone ponowne uruchomienie nie rozwiązało problemu z czarnym ekranem lub brakiem odpowiedzi, podłączmy urządzenie do komputera z zainstalowaną aplikacją iTunes lub Finder dla systemu macOS Catalina +, najlepiej z najnowszą wersją.
Jeśli nie masz komputera, poproś znajomego lub członka rodziny o skorzystanie z ich komputera lub odwiedź Apple Store lub Apple Reseller i poproś ich o używanie jednego ze swoich komputerów Mac w sklepie.
Korzystając z Findera lub iTunes, wykonaj poniższe czynności w ściśle określonej kolejności
- Otwórz iTunes / Finder na komputerze. Jeśli Finder lub iTunes jest już otwarty, zamknij go najpierw, a następnie otwórz ponownie
- Podłącz kabel do komputera, a następnie podłącz kabel do urządzenia
- Po podłączeniu urządzenia wymuś ponowne uruchomienie urządzenia
- Na iPhonie 8 lub nowszym lub iPadzie bez przycisku Home: naciśnij i szybko zwolnij przycisk zwiększania głośności. Naciśnij i natychmiast zwolnij przycisk zmniejszania głośności. Następnie naciśnij i przytrzymaj przycisk boczny, aż zobaczysz ekran trybu przywracania
- Na telefonie iPhone 7 lub iPhone 7 Plus: naciśnij i przytrzymaj jednocześnie przyciski boczne i przycisk zmniejszania głośności. Trzymaj je, aż zobaczysz ekran trybu odzyskiwania
- Na telefonie iPhone 6s lub starszym, iPadzie z przyciskiem Początek lub iPodzie touch: naciśnij i przytrzymaj jednocześnie przyciski Początek i Górny (lub Boczny). Trzymaj je, aż zobaczysz ekran trybu odzyskiwania
- Przed kontynuowaniem upewnij się, że widzisz ekran trybu odzyskiwania na swoim urządzeniu (patrz ilustracja poniżej). Jeśli nie widzisz tego ekranu, spróbuj ponownie wymusić ponowne uruchomienie
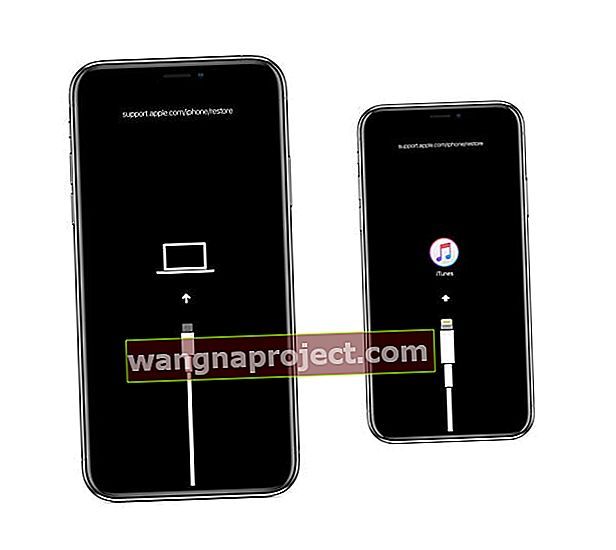
- Gdy Finder lub iTunes wyświetli komunikat, że wystąpił problem z urządzeniem, który wymaga przywrócenia lub aktualizacji, wybierz opcję Aktualizuj. iTunes lub Finder próbuje ponownie zainstalować iOS bez usuwania danych
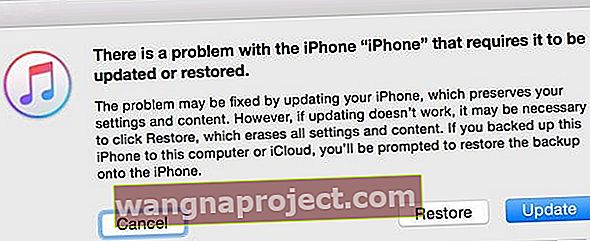
- Jeśli upłynie więcej niż 15 minut, urządzenie automatycznie wyjdzie z trybu przywracania. Spróbuj ponownie wymusić ponowne uruchomienie.
Czarne czy zamrożone ekrany na iPhonie 8?
Pod koniec 2018 roku firma Apple ustaliła, że niewielki odsetek płyt logicznych iPhone'a 8 ma wadę fabryczną. Ta wada NIE dotyczy modeli iPhone'a 8 Plus - dotyczy to tylko iPhone'a 8.
Objawy obejmują nieoczekiwane ponowne uruchomienie, zamrożone ekrany lub urządzenie nie włącza się.
Przez 3 lata od daty zakupu (lub pierwszej sprzedaży detalicznej, jeśli kupiłeś używane urządzenie), Apple bezpłatnie naprawi kwalifikujący się iPhone 8s.
Aby sprawdzić, czy Twój iPhone 8 się kwalifikuje, skorzystaj z narzędzia do sprawdzania numerów seryjnych firmy Apple. 
Doświadczasz losowo tego błędu czarnego ekranu iPhone'a?
Jeśli czasami możesz uzyskać dostęp do swojego iPhone'a, rozwiąż problemy, korzystając z następujących wskazówek:
- Czasami włączenie Siri rozwiązuje ten problem. Jeśli Siri jest wyłączone, przejdź do Ustawienia> Siri i wyszukiwanie i włącz Siri
- Zmień datę na swoim iPhonie. Stuknij w Ustawienia> Ogólne> Data i czas . Wyłącz funkcję „Ustaw automatycznie” i ręcznie ustaw godzinę dla daty, która była w przeszłości. Następnie uruchom ponownie urządzenie. Po rozwiązaniu problemu z ponownym uruchomieniem zmień ustawienia daty i godziny z powrotem na „Ustaw automatycznie”.

- Zmień widok powiększenia wyświetlacza z „Standardowy” na „Powiększony” lub „Powiększony” na „Standardowy”; w zależności od oryginalnego ustawienia
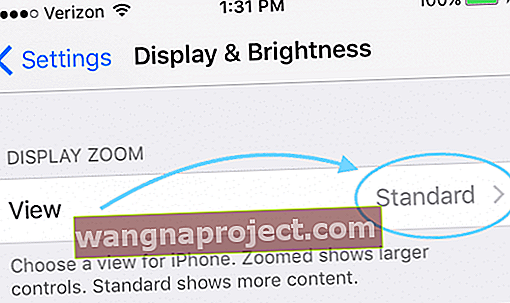
- Jeśli powyższa wskazówka nie rozwiązała tego problemu, spróbuj wykonać następujące czynności: Stuknij opcję Wyświetl widok powiększenia, wybierz opcję Powiększenie i stuknij opcję „Ustaw”.
- Pojawi się komunikat „Zmiana Display Doom spowoduje ponowne uruchomienie iPhone'a” i stuknij „Użyj powiększenia”. Po ponownym uruchomieniu iPhone'a stuknij Standard> Ustaw i używaj standardu.
- Zresetuj ustawienia iDevice. Wybierz kolejno opcje Ustawienia> Ogólne> Resetuj> Resetuj wszystkie ustawienia.
- Ten reset nie ma wpływu na ŻADNE dane, ale przywraca ustawienia domyślne, takie jak ustawienia ułatwień dostępu, tapety i usuwa wszelkie zapisane hasła Wi-Fi
- Stuknij Ustawienia> Dostępność> Rozmiar wyświetlacza i tekstu (dla starszego iOS, Ogólne> Dostępność> Dostosuj ekran lub Ustawienia> Wyświetlacz i jasność), a następnie wyłącz opcję „ Automatyczna jasność ”
- Uruchom ponownie urządzenie, naciskając i przytrzymując przycisk włączania / wyłączania.
- Usuń i ponownie zainstaluj wszystkie aplikacje, z którymi masz problemy
- Dotknij aplikacji i przytrzymaj ją, a następnie dotknij znaku (x), gdy się trzęsie. Następnie przejdź do App Store i ponownie pobierz tę samą aplikację

- Lub użyj opcji Ustawienia> Ogólne> Pamięć i usuń lub odciąż aplikacje z tego miejsca
- Dotknij aplikacji i przytrzymaj ją, a następnie dotknij znaku (x), gdy się trzęsie. Następnie przejdź do App Store i ponownie pobierz tę samą aplikację
Złe zachowanie aplikacji? 
Jeśli czarny ekran pojawia się w przypadkowych momentach, problem jest często spowodowany przez źle działającą aplikację lub aplikację, która nie działa.
Wypróbuj i znajdź problematyczną aplikację!
- Dwukrotnie naciśnij przycisk ekranu głównego lub przesuń w górę pasek gestów w domu i zamknij wszystkie otwarte aplikacje, przesuwając podgląd aplikacji w górę i w górę ekranu.
- Po zamknięciu wszystkich aplikacji otwórz je pojedynczo i sprawdź, czy problem powraca.
- Miej oko na zużycie baterii
- Jeśli zauważysz nagłe, szybkie rozładowanie baterii, zwróć uwagę na aplikację, którą właśnie otworzyłeś - może to być problem
- Zamknij tę konkretną aplikację i kontynuuj otwieranie innych aplikacji pojedynczo
- Przejrzyj wszystkie swoje aplikacje i sprawdź, czy jakieś aplikacje powodują problemy
Niektóre aplikacje nie są dobrze zaprogramowane i prowadzą do problemów z awariami, czarnymi ekranami i szybkim wyczerpywaniem się baterii.
Problem z baterią lub sprzętem?
Jeśli problem z baterią powoduje, że Twój iPhone robi się czarny, może być konieczna jego wymiana. Zanim zaczniesz szukać zamiennika, sprawdź aktualny stan baterii (jeśli to możliwe), korzystając z kondycji baterii w systemie iOS 11.3 lub nowszym 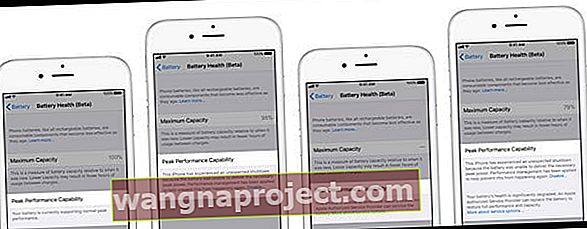
Jeśli nie możesz zweryfikować stanu baterii, ponieważ nie możesz wyprowadzić iPhone'a poza ten czarny ekran, skontaktuj się ze Wsparciem Apple i poproś o przeprowadzenie diagnostyki na swoim iPhonie. Zanim przejdziemy dalej, dowiedzmy się, czy jest to prawdopodobnie problem z baterią.
Niestety, czasami nasze problemy są objawami awarii sprzętu iPhone'a, iPada lub iPoda Touch. Jeśli bateria się wyczerpuje, a urządzenie iDevice powraca do czarnego ekranu w ciągu zaledwie kilku minut, prawdopodobnie wystąpił problem z płytą główną.
Są to kosztowne naprawy, więc jeśli Twoje urządzenie nie jest objęte AppleCare +, skontaktuj się ze Wsparciem Apple i dowiedz się, jakie są opcje naprawy lub wymiany.
Nic nie pomaga z czarnym ekranem iDevice? Wypróbuj tryb DFU
Jeśli żadna z tych wskazówek nie działa na Twoim urządzeniu, rozważ użycie trybu DFU. DFU (Aktualizacja oprogramowania sprzętowego urządzenia) umożliwia przywrócenie iPhone'a, iPada lub iPoda touch z dowolnego stanu.
Wskazówki dla czytelników
- W Ustawienia> Ogólne> Resetuj> Resetuj wszystkie ustawienia pomogło w rozwiązaniu tego problemu
- W przypadku następujących problemów najlepiej skontaktować się ze Wsparciem Apple:
- Czarny ekran po naładowaniu, ale słychać alerty, dźwięki i wibracje
- Twoje urządzenie ćwierka, gdy wyłączasz wyciszenie i podłączasz je do zasilania
- Ekran jest włączony, ale nie reaguje na dotykanie, przesuwanie lub wypróbowywanie innych gestów
- Twoje urządzenie utknęło na logo Apple, wyświetla jednolity kolor lub nie jest rozpoznawane w iTunes