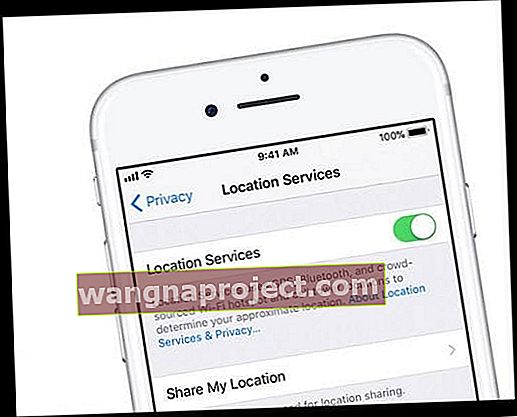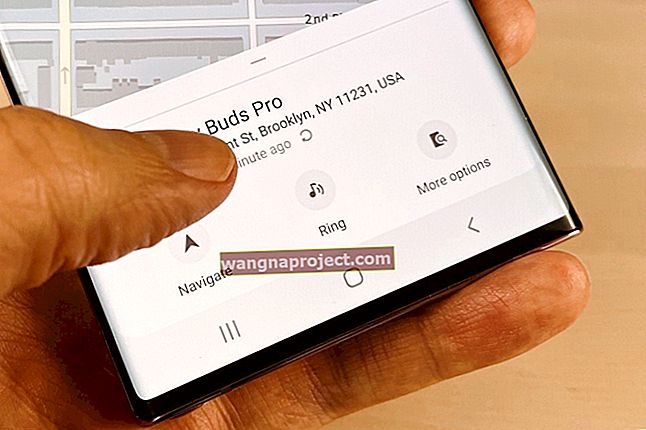Wraz z iOS 12 Apple wprowadza zestaw nowych, ekscytujących funkcji związanych z funkcją Nie przeszkadzać. Niektóre z tych funkcji są oparte na opiniach użytkowników i listach życzeń, cofając się wstecz do momentu, gdy Apple wprowadził funkcję Nie przeszkadzać w iOS 6 w 2012 roku. Oryginalny projekt w iOS 6 pozwalał na wyłączanie dźwięków telefonu i ustawianie działań, aby umożliwić połączenia z określonej grupy kontaktów. Apple wyposażyło system iOS 12 w funkcję Nie przeszkadzać!
Jakie są nowe funkcje w iOS 12 Nie przeszkadzać
Sześć lat później iOS 12 Do Not Disturb dodaje więcej kontekstowych funkcji do naszych iPhone'ów.
Teraz możesz skonfigurować DND za pomocą pięciu głównych filtrów:
- Tryb snu
- Geofence lub lokalizacja z funkcją Nie przeszkadzać, dopóki nie opuszczę tej lokalizacji
- Nie przeszkadzać przez godzinę
- Konfigurowanie trybu Nie przeszkadzać do następnego dnia rano
- Integracja trybu Nie przeszkadzać z wydarzeniami w kalendarzu
W tym artykule przyjrzymy się bliżej tym funkcjom i udzielimy wskazówek krok po kroku, które pomogą Ci w korzystaniu z tych nowych funkcji na Twoim iPhonie.
Badamy również, jak te funkcje integrują się z powrotem do systemu macOS i watchOS, ponieważ wielu użytkowników korzysta z różnych urządzeń Apple.
Nowe funkcje Nie przeszkadzać na iPhone'a iOS 11 w porównaniu z iOS 12
Zacznijmy od przyjrzenia się istniejącym ustawieniom Nie przeszkadzać iOS 11, aby uziemić się za dostępnymi funkcjami.
Dostęp do ustawień Nie przeszkadzać w iOS 12 jest taki sam jak w iOS 11. Nie ma tu żadnej zmiany. Jedyną różnicą jest to, że Apple dodał nowy element `` Czas przed ekranem '' do grupy ustawień w iOS 12.
Po dotknięciu Ustawienia> Nie przeszkadzać na iOS 11; okaże się, że pokazuje wszystkie znane funkcje DND wraz z funkcją Nie przeszkadzać podczas jazdy, wprowadzoną w iOS 11.
Podstawowe ustawienia na ekranie Nie przeszkadzać iOS 12 wyglądają tak samo jak w iOS 11.
Różnice w ustawieniach stają się widoczne dopiero po włączeniu przycisku „Zaplanowane” w systemie iOS 12.
Jak skonfigurować i używać trybu snu w trybie Nie przeszkadzać
Po dotknięciu Ustawienia> Nie przeszkadzać > i włącz zaplanowane; od razu zobaczysz nową opcję o nazwie „Tryb snu” w iOS 12.
Po włączeniu nowego trybu snu w ustawieniu Nie przeszkadzać, prawie ustawia on ciemny wyświetlacz na iPhonie i blokuje wszelkie alerty lub powiadomienia.
Apple zaprojektował tę nową funkcję trybu snu, aby poprawić jakość snu dla tych użytkowników, którzy budzą się w nocy i podnoszą swój iPhone, gdy alerty i powiadomienia zapalają się na ekranie.
Po włączeniu tego ustawienia zobaczysz komunikat „Połączenia i powiadomienia będą wyciszane, gdy telefon jest zablokowany. Powiadomienia będą wysyłane do Historii ”.
Tak więc teraz wszystkie nowe powiadomienia, które pojawią się na Twojej drodze, przechodzą po prostu do historii powiadomień, dzięki czemu możesz je sprawdzić, gdy budzisz się rano, zamiast patrzeć na iPhone'a w nocy.
Możesz przesunąć palcem w górę na ekranie trybu snu, aby zobaczyć nieodebrane powiadomienia dotyczące nieodebranych połączeń lub SMS-ów.
Kiedy przesuniesz palcem od dołu ekranu, przenosi go do ekranu głównego. Jednak po przesunięciu palcem w górę od środka ekranu zobaczysz historię powiadomień bez konieczności wychodzenia i wyłączania ustawienia Nie przeszkadzać.
Sugestie Siri pojawiają się automatycznie, przypominając o oddzwonieniu do osoby, która próbowała się z tobą skontaktować w trybie snu.
Całkiem niesamowita funkcja zapewniająca dobry sen, jeśli możesz sobie na to pozwolić !!
Jak skonfigurować lokalizację lub ustawienia Nie przeszkadzać oparte na strefach geograficznych za pomocą Centrum sterowania
Są chwile, kiedy jesteś na ważnych spotkaniach lub spotykasz kogoś ważnego dla biznesu i nie chcesz, aby Ci przeszkadzano.
Ta nowa funkcja iOS 12 przydaje się w takich chwilach. Możesz teraz skonfigurować DND na podstawie lokalizacji i zaplanować go.
Obsługujesz tę nową funkcję za pośrednictwem centrum sterowania na swoim iPhonie. Gdy dotykasz 3D lub długo naciskasz (w przypadku urządzeń bez 3D Touch) przycisk DND w centrum sterowania iPhone'a, możesz ustawić tę funkcję, wybierając opcję „ Dopóki nie opuszczę tej lokalizacji ”.
Dopóki znajdujesz się w bieżącej lokalizacji, Twój iPhone jest ustawiony na automatyczny tryb Nie przeszkadzać. W momencie opuszczenia tego miejsca zostaje ono automatycznie wyłączone.
To łatwy sposób na skonfigurowanie tej funkcji bez konieczności grzebania w szeregu ustawień lub ręcznego wprowadzania lokalizacji.
Należy pamiętać, że ta funkcja wymaga włączenia `` Usług lokalizacji '' w ustawieniach iPhone'a, w przeciwnym razie nie znajdziesz tej opcji na liście działań 3D Touch w centrum sterowania.
Nie widzę Nie przeszkadzać, dopóki nie opuszczę tego miejsca? Lub to nie działa?
- Przejdź do ustawień> prywatność> usługi lokalizacyjne i upewnij się, że jest włączona
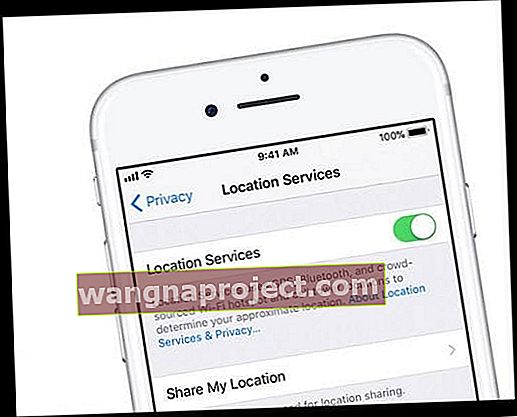
- Przewiń całą drogę w dół do ustawień systemu
- Sprawdź, czy alerty oparte na lokalizacji są włączone
- Sprawdź, czy wyszukiwanie w sieci komórkowej jest również włączone
- Jeśli jeden lub oba z nich są już włączone, wyłącz je, poczekaj minutę i włącz ponownie.
- Uruchom ponownie iPhone'a
Korzystanie z 3D Touch lub długiego naciśnięcia, aby uzyskać dostęp do nowych funkcji Nie przeszkadzać
Inne dostępne opcje 3D Touch to ustawienie DND na godzinę, do następnego dnia rano lub wprowadzenie harmonogramu, dotykając wiersza „Harmonogram”.
Te łatwe ustawienia ułatwiają przełączanie urządzenia w tryb DND bez konieczności przechodzenia do szczegółowych ustawień. Pomagają w tymczasowym trybie DND, który można ustawić na godzinę lub do następnego dnia rano.
Różni się to od iOS 11 tym, że starszy iOS nie miał żadnych opcji 3D Touch. To był po prostu przełącznik w centrum sterowania, który pomógł ci włączyć lub wyłączyć tryb Nie przeszkadzać na iPhonie.
Chcesz pozbyć się powiadomienia na ekranie blokady Nie przeszkadzać?
Sporo czytelników nie może znieść widoku nowego powiadomienia DnD po włączeniu trybu DnD. Chcą lub potrzebują przypomnienia o tym, jak działa funkcja Nie przeszkadzać (tj. Wycisza powiadomienia i połączenia, dopóki nie zostanie wyłączone).
Czy jest więc sposób, aby ta wiadomość nie pojawiała się za każdym razem, gdy włączysz tryb Nie przeszkadzać?
Niestety nie. W tej chwili nie ma możliwości wyłączenia tego irytującego powiadomienia.
Sugerujemy przesłanie do Apple opinii użytkowników i poproszenie ich o podanie sposobu wyłączenia tych powiadomień w przyszłej aktualizacji iOS.
Jak zintegrować Nie przeszkadzać z kalendarzem iPhone'a
Uwielbiamy tę nową funkcję!
Zawsze były takie chwile, kiedy wchodzisz na ważne spotkanie i włączasz DND, ale potem zapominasz o wyłączeniu go po spotkaniu i tracisz ważne połączenia lub wiadomości.
iOS 12 Sprawia, że uniknięcie problemów z zapominaniem o wyłączeniu trybu Nie przeszkadzać jest bardzo łatwe i wygodne.
Podczas konfigurowania spotkań w kalendarzu za pomocą aplikacji Kalendarz na iOS następne spotkanie w harmonogramie jest automatycznie wstawiane do ustawienia Nie przeszkadzać 3D Touch.
Teraz możesz wybrać opcję „ Do końca następnego wydarzenia ” i to wszystko. Po zakończeniu spotkania Twój iPhone powraca do normalnego trybu z trybu Nie przeszkadzać.
Wszyscy wiemy, jakie są spotkania:). Większość spotkań w pracy kończy się późno, więc pamiętaj o korzystaniu z niego, dopóki nie opuszczę tego miejsca lub w razie potrzeby zmień ustawienie ręcznie.
Nie przeszkadzać samoczynnie się włącza
Niektórzy czytelnicy zauważyli, że ich DND włącza się samoczynnie. Jeśli masz ten problem po uaktualnieniu do iOS 12+, nie jesteś sam.
Najlepszą rzeczą do zrobienia w obliczu tego jest wyłączenie DND w trybie snu. To powinno rozwiązać problem. Miejmy nadzieję, że Apple wkrótce dostarczy kompleksową naprawę tego problemu.
W jaki sposób funkcje „Nie przeszkadzać” integrują się z systemem macOS?
W tej sekcji chciałem sprawdzić, czy Apple ma ulepszoną funkcjonalność na MacBooku, jeśli chodzi o ustawienia DND i in.
Podobnie jak w przypadku poprzedniego systemu macOS, możesz uzyskać dostęp do powiadomień i statusu Nie przeszkadzać na Macbooku, klikając prawą górną ikonę na ekranie.
Kliknij kartę Powiadomienia, a zobaczysz Ustawienia Nie przeszkadzać.
Wygląda na to, że ustawienia DND nie są synchronizowane na Twoim iPhonie i MacBooku. Jeśli włączysz tryb snu na iPhonie dla DND, ale masz MacBooka w pobliżu, nadal będziesz widzieć powiadomienia i połączenia FaceTime na MacBooku.
W ustawieniach iCloud nie ma sekcji, która pozwala włączyć udostępnianie ustawień między urządzeniami Apple, jeśli chodzi o nie przeszkadzać.
Możesz uzyskać dostęp do ustawień Nie przeszkadzać w systemie macOS Mojave, klikając menu Apple> Preferencje systemowe> Powiadomienia.
Możesz ręcznie skonfigurować opcje DND na MacBooku, wybierając żądane okno lub opcję „Gdy wyświetlacz śpi”.
Zaktualizujemy ten post, aby zawierał integrację z systemem watchOS 5, ponieważ będziemy testować tę funkcjonalność przez kilka następnych tygodni.
Bądź na bieżąco i daj nam znać w komentarzach poniżej, jeśli masz jakieś pytania lub wskazówki, które pomogą innym czytelnikom.