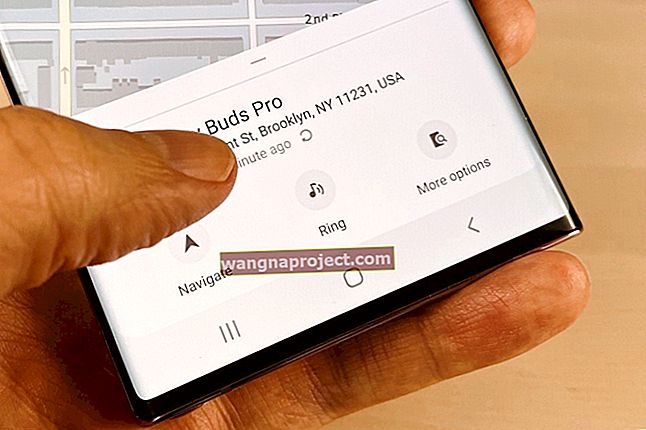Niezależnie od tego, czy szukasz minimalistycznego wyglądu, czy po prostu chcesz wyraźnie zobaczyć swoją piękną tapetę, łatwo jest utworzyć pusty ekran główny na swoim iPhonie lub iPadzie. Wykonaj poniższe czynności, aby dowiedzieć się, jak to zrobić.
Nie martw się, nie stracisz żadnych aplikacji, tworząc pusty ekran główny na swoim urządzeniu. Zamiast tego wszystko po prostu przenosi się na drugi ekran główny.
Jak naprawić pusty ekran główny na iPhonie lub iPadzie
Być może wylądowałeś na tej stronie z powodu problemu z ekranem głównym iPhone'a lub iPada. W takim przypadku zapoznaj się z naszym innym artykułem, aby dowiedzieć się, jak naprawić czarny lub pusty ekran główny na iPhonie lub iPadzie.
Ten problem często występuje po aktualizacji systemu iOS. Możesz więc to naprawić, podłączając urządzenie do komputera i ponownie instalując oprogramowanie. Jeśli czytanie nie jest Twoją sprawą, możesz również obejrzeć nasz film dotyczący rozwiązywania problemów, w którym wyjaśnimy, co zrobić, jeśli Twój iPhone lub iPad się nie włącza.
Jeśli jesteś tutaj, ponieważ chcesz utworzyć pusty ekran główny, po prostu czytaj dalej.
Jak utworzyć pusty ekran główny na iPhonie lub iPadzie
Aby utworzyć pusty ekran główny, wystarczy przenieść każdą aplikację na drugi ekran lub później. Powinno to działać na iPhonie, iPadzie lub iPodzie touch z niemal każdą wersją systemu iOS lub iPadOS.
Stuknij i przytrzymaj aplikację, a następnie z wyświetlonego menu akcji wybierz opcję Edytuj ekran główny. Gdy wszystkie aplikacje zaczną drżeć, przeciągnij je pojedynczo do prawej krawędzi ekranu, aby przenieść je na następny ekran główny.
 Otwórz menu szybkiej akcji, aby edytować ekran główny.
Otwórz menu szybkiej akcji, aby edytować ekran główny.
Aby przenieść wiele aplikacji jednocześnie, stuknij i przytrzymaj, aby rozpocząć przenoszenie jednej aplikacji, a następnie drugim palcem stuknij inne aplikacje. Gdy to zrobisz, pojawi się licznik pokazujący, ile aplikacji trzymasz jednocześnie. Po podniesieniu pierwszego palca z ekranu wszystkie aplikacje zostaną przeniesione do nowej lokalizacji.
 Licznik pokazuje, ile aplikacji przenosisz naraz.
Licznik pokazuje, ile aplikacji przenosisz naraz.
Po przeniesieniu wszystkich aplikacji na drugi ekran pierwszy ekran główny powinien być całkowicie pusty. Możesz podziwiać swoją tapetę w jej niezakłóconym pięknie i po prostu przewinąć do następnego ekranu, gdy chcesz znaleźć aplikację.
Twój iPhone lub iPad powinien domyślnie wyświetlać ten pusty ekran główny za każdym razem, gdy przesuniesz palcem w górę od dołu ekranu lub klikniesz przycisk Początek.
Twórz puste miejsca na ekranie głównym iPhone'a lub iPada
Powyższa metoda powinna utworzyć pusty ekran główny w większości wersji iPadOS lub iOS. Jednak systemy iOS 11 i 12 są znane z automatycznego usuwania pustych ekranów głównych po ich utworzeniu.
Jeśli tak się stanie, możesz użyć poniższych witryn internetowych, aby zamiast tego utworzyć puste miejsca na ekranie głównym.
Te przestrzenie działają jak niewidzialne aplikacje. Oznacza to, że możesz utworzyć pojedyncze puste miejsce w lewym górnym rogu ekranu głównego, aby wyglądało na puste, ale tak nie jest.
Możesz także użyć spacji, aby dostosować układ aplikacji na ekranie. Jeśli chcesz mieć przerwy między aplikacjami, utwórz puste miejsce i umieść je między nimi.
Aby utworzyć puste miejsca na ekranie głównym iPhone'a lub iPada:
- Idź do Ustawienia> Tapeta> Wybierz nowa tapeta . Wybierz tapetę, której chcesz użyć, ale upewnij się, że ustawiłeś ją na Nadal , wyłączając opcję Zdjęcia na żywo, jeśli taka istnieje.
- Następnie przejdź do Ustawienia> Dostępność> Ruch i włącz opcję Zmniejsz ruch .
- Wróć do ekranu głównego, a następnie dotknij aplikacji i przytrzymaj ją, a następnie wybierz opcję Edytuj ekran główny .
- Przesuwaj dalej w lewo, aż dotrzesz do pustego ekranu głównego, a następnie naciśnij przycisk boczny z przyciskiem zwiększania głośności , aby zrobić zrzut ekranu. Jeśli Twój iPhone lub iPad ma przycisk Początek, naciśnij przycisk boczny z przyciskiem Początek .
- Na koniec odwiedź jedną z dwóch poniższych witryn internetowych za pomocą przeglądarki Safari i postępuj zgodnie z instrukcjami w tej witrynie, aby utworzyć puste ikony na ekranie głównym:
 Odwiedź witrynę internetową na swoim iPhonie, aby utworzyć puste miejsca na ekranie głównym.
Odwiedź witrynę internetową na swoim iPhonie, aby utworzyć puste miejsca na ekranie głównym.
Jak usunąć pusty ekran główny
Usunięcie pustego ekranu głównego czasami zajmuje więcej czasu niż jego tworzenie. Proces obejmuje edycję układu aplikacji, aby ponownie przenieść każdą aplikację do przodu o jeden ekran, co może być dużym zadaniem, jeśli masz wiele aplikacji.
Na szczęście istnieje znacznie łatwiejsza alternatywa dla użytkowników iOS 14.
Dzięki tej aktualizacji firma Apple umożliwiła ukrywanie całych ekranów głównych. Wszystko, co musisz zrobić, to ukryć pusty ekran główny, zamiast zmieniać układ aplikacji.
Aby to zrobić, dotknij i przytrzymaj puste miejsce na ekranie głównym, aby przejść do trybu potrząsania. Następnie stuknij kropki na ekranie głównym u dołu ekranu, aby wyświetlić wszystkie ekrany główne. Na koniec dotknij pustego ekranu głównego, aby go wyłączyć i ukryć.
 Odznacz pusty ekran, aby go ukryć.
Odznacz pusty ekran, aby go ukryć.
Możesz wrócić do tej strony w dowolnym momencie, aby odkryć pusty ekran główny, jeśli ponownie zmienisz zdanie w przyszłości.
Wróć do domyślnego układu ekranu głównego
Jeśli popsułeś ekran główny lub nie podoba Ci się pusty wygląd, możesz bardzo łatwo zresetować układ z powrotem do ustawień fabrycznych, aby zacząć od nowa.
Nie spowoduje to usunięcia żadnej z Twoich aplikacji. Wszystko, co robi, to zmiana kolejności aplikacji na taką, jaka była, gdy po raz pierwszy dostałeś iPhone'a lub iPada. Wszystkie aplikacje innych firm pojawiają się alfabetycznie od trzeciego ekranu głównego.
Jest to również kolejny szybki sposób na usunięcie pustych ekranów głównych z iPhone'a lub iPada, jeśli nie masz systemu iOS 14.
Aby zresetować układ ekranu głównego, wybierz Ustawienia> Ogólne> Resetuj . Wybierz opcję Resetuj układ ekranu głównego i potwierdź, że chcesz zresetować ekran główny .
 Wybierz zresetowanie układu ekranu głównego w Ustawieniach.
Wybierz zresetowanie układu ekranu głównego w Ustawieniach.
Tapety na żywo nie działają na ekranie głównym
Dodanie tapety na żywo do iPhone'a lub iPada to świetny sposób na dodanie ruchu do ekranu blokady. Niestety, animowane tapety nadal nie poruszają się na ekranie głównym, nawet jeśli w przeciwnym razie jest całkowicie pusty.
Istnieje wiele potencjalnych przyczyn, dla których tapety na żywo nie działają na Twoim iPhonie. Jednak firma Apple nigdy nie zaprojektowała animowanych tapet do poruszania się na ekranie głównym.
Oznacza to, że zamiast tego będziesz musiał cieszyć się nieruchomymi tapetami na pustym ekranie głównym.