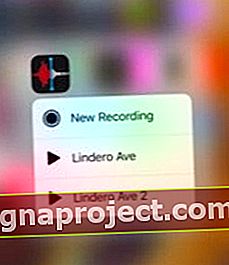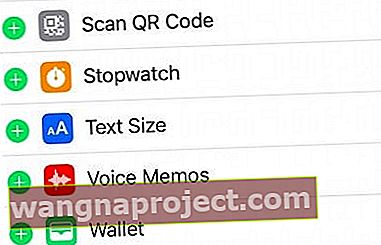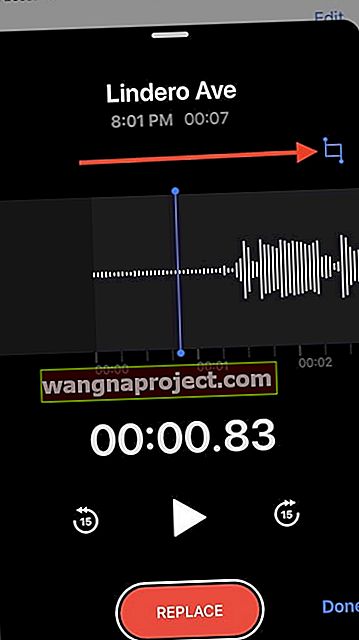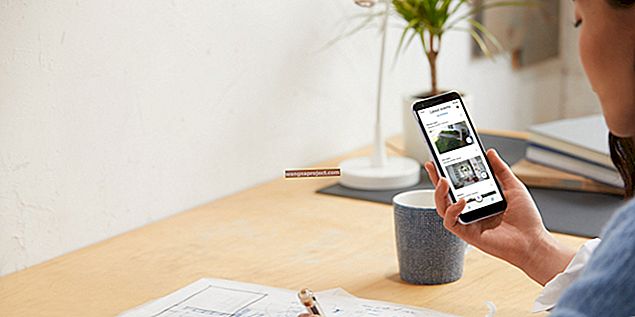Masz problem z aplikacją Notatki głosowe na iOS 12? Jeśli tak, nie jesteś sam. Widzimy wiele raportów od osób mających problemy z przeprojektowaniem notatki głosowej Apple.
Notatki głosowe po raz pierwszy zadebiutowały w systemie iOS 3 w 2009 roku. Od tego czasu podstawowa aplikacja nie doczekała się znaczącej aktualizacji.
Tu i tam nastąpiło kilka zmian, ale nic przełomowego. Oznacza to, że do iOS 12.
Aplikacja do nagrywania głosu otrzymuje najważniejszą aktualizację od czasu premiery w najnowszej wersji mobilnego systemu operacyjnego Apple.
Zaktualizowano 3/25/2019 - Poprawka iOS 12.2 dotycząca notatek głosowych
Apple wypuściło dziś nowy iOS 12.2. Nowy iOS rozwiązuje dwa kluczowe problemy z aplikacją Notatki głosowe.
- Rozwiązuje problem, który mógł powodować, że notatki głosowe automatycznie odtwarzały nagrania po połączeniu z Bluetooth w samochodzie.
- Nowa aktualizacja rozwiązuje również problem, który mógł powodować, że Notatki głosowe tymczasowo uniemożliwiały zmianę nazwy nagrania.
Ten problem ze zmianą nazwy był dużym utrudnieniem dla niektórych użytkowników w poprzednim iOS. Zdecydowanie powinieneś zaktualizować swój iOS, aby skorzystać z tych nowych poprawek błędów.
Jak zrobić notatkę głosową za pomocą aplikacji Notatki głosowe na iOS 12
Nie martw się - notatki głosowe są nadal niezwykle łatwe w użyciu w przypadku tych szybkich nagrań dźwiękowych.
Zasadniczo otwierasz aplikację, wciskasz duży czerwony przycisk na dole. Następnie trafiasz w czerwony kwadrat, aby zakończyć nagrywanie.
Kilka dodatkowych wskazówek dotyczących notatek głosowych w iOS
- Jeśli masz iPhone'a z 3D Touch, możesz 3D dotknąć samej ikony aplikacji Notatki głosowe, aby szybko rozpocząć nowe nagranie.
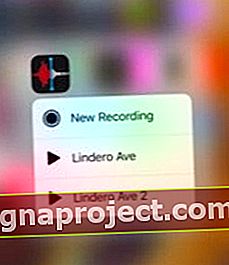
- Możesz także dodać skrót do Centrum sterowania, który umożliwia szybkie uruchamianie notatki głosowej po dotknięciu. Odbywa się to, dotykając Ustawienia> Centrum sterowania> Dostosuj elementy sterujące i dodając notatki głosowe.
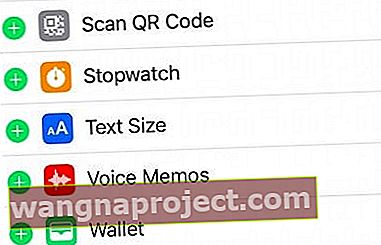
Zmień nazwę notatki głosowej
Nawiasem mówiąc, Notatki głosowe domyślnie dodają ogólną nazwę pliku lub jeśli masz włączone nazewnictwo oparte na lokalizacji, notatki głosowe automatycznie dodają bieżący adres do nagrania.
- Po prostu dotknij nazwy notatki głosowej, aby ją zmienić i wpisz wybraną nazwę
- Lub wykonaj następujące kroki, aby zmienić tytuł poprzez Edit Recording funkcji
- Otwórz Notatki głosowe i dotknij maszyny wirtualnej, której nazwę chcesz zmienić
- Stuknij trzy kropki w lewym dolnym rogu maszyny wirtualnej

- Z menu ekranowego wybierz Edytuj nagranie
- Stuknij w tytuł, który następnie podświetli tytuł, umożliwiając jego edycję
- Wpisz swój własny tytuł
Tworzenie bardziej złożonych notatek głosowych
W iOS 12+ nie musisz przerywać tworzenia prostego nagrania głosowego. Będziesz mieć kilka dodatkowych opcji, które pozwolą na bardziej skomplikowane klipy audio.
Przeciągnięcie palcem w górę po interfejsie nagrywania (gdzie znajduje się czerwony przycisk nagrywania) powoduje wyświetlenie dodatkowych opcji.
„Lekkie” przesunięcie w górę ujawnia nazwę pliku nagrania, licznik czasu i przebieg audio.
Ale przesunięcie tego czarnego interfejsu do góry ekranu włącza kilka innych opcji, do których przejdziemy poniżej:
- Stuknij ikonę pauzy z podwójnym paskiem, aby zatrzymać bieżące nagrywanie.
- Jeśli nagrałeś dźwięk w bieżącym pliku, możesz użyć kształtu fali do nawigacji po tym dźwięku i odsłuchania wszystkiego, co nagrałeś do tej pory.
- Aby ponownie rozpocząć nagrywanie, kliknij Wznów .
- Jeśli istnieje nagrany dźwięk, zobaczysz, że przycisk Wstrzymaj zmieni się w przycisk Zamień .
- Możesz nagrywać z dźwiękiem, dotykając i przytrzymując przebieg, aby przewijać nagranie. Dotknij opcji Zamień, aby nagrać na bieżącym dźwięku.
Należy pamiętać, że nagrywanie na dźwięk w Dyktafon jest nieodwracalna. W każdym razie po zakończeniu stuknij opcję Gotowe .
Jak edytować notatkę głosową
iOS 12+ dodaje również co najmniej dwa (ale może trzy) proste, ale potężne sposoby edycji dźwięku nagranego w notatkach głosowych: Zastąp i Przytnij.
Aby uzyskać dostęp do tych opcji:
- Otwórz aplikację Notatki głosowe .
- Wybierz nagrany plik .
- Dotknij menu z trzema kropkami .
- W wyskakującym okienku dotknij Edytuj nagranie .
Stąd zostaniesz przeniesiony do znanego ekranu przebiegu. Tutaj możesz edytować wcześniej nagrane notatki głosowe.
Jak zamienić dźwięk w notatkach głosowych
Jak wspomnieliśmy wcześniej, możesz użyć przycisku Zamień, aby utworzyć nowe nagranie na istniejącym dźwięku.
Jest to szczególnie przydatne, jeśli musisz zrobić notatkę przed ważną rozmową lub nagrywasz piosenkę i chcesz poprawić notatki
- Przejdź do menu Edytuj nagranie .
- Dotknij i przytrzymaj na fali z niebieskim markerem szorować przez audio.
- Stuknij przycisk Zamień , gdy będziesz gotowy do nagrywania.
- Kiedy skończysz nagrywać dźwięk, naciśnij Pauza.
Po prostu przewiń z powrotem do początku nowego dźwięku, aby sprawdzić, jak brzmi. Kiedy skończysz, naciśnij Zapisz zmiany.
Jak przyciąć lub usunąć notatkę głosową
Oprócz zastąpienia istniejącego dźwięku lub wstawienia nowego dźwięku, możesz także usunąć fragmenty dźwięku lub przyciąć nagranie. Trim i Delete to osobne funkcje, do których zajmiemy się.
Jest to przydatne do usuwania osobistych lub poufnych informacji z nagrań lub jeśli jest tylko jedna część notatki głosowej, którą chcesz zapisać
- Przejdź do menu Edytuj nagranie .
- Stuknij niebieskie narzędzie Przytnij / Przytnij w prawym górnym lub lewym górnym rogu (co będzie się różnić w zależności od urządzenia).
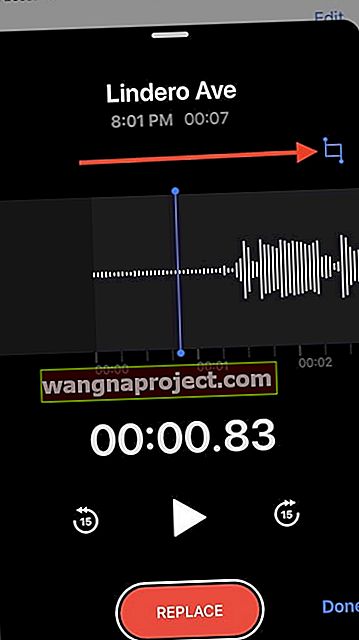
- Nad przebiegiem zobaczysz żółte podświetlenie . Na dole pojawi się również nowy, mniejszy przebieg . Obejmuje całą długość nagrania audio i jest otoczony żółtą nawiasem.
- Możesz użyć żółtego podświetlenia lub żółtego nawiasu, aby wybrać fragment nagrania audio.
- Wystarczy przesunąć zaznaczenie przez dotykając i przesuwając się zaznaczony fragment .
Kiedy skończysz wybierać część dźwięku, będziesz mieć dwa przeciwległe przyciski - Przytnij i Usuń
- Przycinanie usunie wszystko oprócz wybranego dźwięku.
- Usuń usunie wybrany dźwięk.
Kiedy skończysz, po prostu dotknij Zapisz zmiany.
Jak wstawić dźwięk do notatki głosowej
iOS 12 dodaje także kolejną potężną nową możliwość edycji notatek głosowych o nazwie Wstaw.
W przeciwieństwie Wymienić, Insert nie rejestruje ponad istniejący dźwięk. Zamiast tego dodaje nowe nagranie do pliku audio.
Niestety, wstawianie nie jest dostępne na wszystkich urządzeniach. Ale jeśli Twoje urządzenie to obsługuje, zobaczysz to jako dodatkową opcję obok narzędzia Kadrowanie / Przycinanie
- Przejdź do menu Edytuj nagranie .
- Jeśli korzystasz z kompatybilnego iPhone'a lub iPada, powinieneś zobaczyć ikonę podobną do rombu . To jest przycisk Wstaw .
- Stuknij ikonę Wstaw .
- Użyj kształtu fali, aby przewijać dźwięk, aż znajdziesz punkt, w którym chcesz wstawić nową zawartość.
- Stuknij czerwony przycisk Wstaw na dole.
- Naciśnij Pauza, kiedy skończysz wstawiać dźwięk.
Kiedy skończysz, naciśnij Zapisz zmiany .
Dodatkowe opcje i wskazówki
Jeśli przejdziesz do opcji Ustawienia> Notatki głosowe , znajdziesz kilka dodatkowych opcji.
- Możesz ustawić jakość notatek głosowych. Skompresowany jest niższej jakości, ale oszczędza miejsce, podczas gdy bezstratny jest wyższej jakości, ale zajmuje więcej miejsca.
- W obszarze Nazwa domyślna możesz także zmienić sposób, w jaki Notatka głosowa oznacza nagrania dźwiękowe, których nie edytujesz.
- Wyczyść usunięte określa, jak długo notatki głosowe będą przechowywać nagrania dźwiękowe, które zostały umieszczone w „koszu”.
Nazwy notatek głosowych i zmiana nazwy notatki głosowej
Po rozpoczęciu nagrywania notatki głosowej na iDevice, może użyć lokalizacji, aby nazwać plik. Wynika to z działania domyślnych ustawień.
Aby zmienić to zachowanie, możesz przejść do opcji Ustawienia> Notatki głosowe i wyłączyć nazewnictwo oparte na lokalizacji.
Zmiana nazwy notatki głosowej nie jest bardzo prosta.
Nie ma opcji zmiany nazwy notatek głosowych. Co ciekawe, opcja zmiany nazwy istnieje dla plików PDF, które przechowujesz w nowej aplikacji Książki. Jest to problem ze spójnością w systemie iOS 12.

W każdym przypadku, aby zmienić nazwę danej notatki głosowej, dotknij nazwy notatki głosowej, zmień nazwę i dotknij klawisza powrotu. Zapisuje nową nazwę.
Gdzie są ostatnio usunięte notatki głosowe w iOS 12
Usunięta notatka głosowa powinna natychmiast pojawić się w folderze Ostatnio usunięte. Ten folder jest dostępny (widoczny) tylko wtedy, gdy istnieją elementy, które zostały usunięte.

Tutaj możesz użyć Odzyskaj wszystko, aby odzyskać notatki lub trwale je usunąć, wybierając opcję Wymaż wszystko.
Ważną rzeczą, o której należy pamiętać, są ustawienia notatek głosowych. Jeśli wybierzesz Ustawienia> Notatki głosowe> Wyczyść usunięte , zobaczysz, że jest tu kilka opcji.
Jeśli wybierzesz opcję „natychmiast”, nigdy nie znajdziesz folderu Ostatnio usunięte elementy podczas pracy w aplikacji. Pamiętaj, aby wybrać tutaj odpowiednie ustawienie okresu przechowywania usuniętych notatek głosowych.
Notatki głosowe nie są synchronizowane. Oto obejście
Po aktualizacji do iOS 12 wielu użytkowników odkryło, że ich notatki głosowe nie są synchronizowane na wszystkich urządzeniach. Tworzysz notatkę na swoim iPhonie, a jej pojawienie się na Macu lub iPadzie zajmuje wieki lub w ogóle się nie pojawia. Jest to prawdopodobnie błąd, który Apple próbuje naprawić i wyda nową aktualizację iOS, która to rozwiązuje.
W międzyczasie sugerujemy, aby obejść ten problem, korzystając z natywnej aplikacji Pliki w systemie iOS 12.
Po edycji i zapisaniu notatki głosowej na iPhonie dotknij przycisku udostępniania i wybierz opcję „Pliki”. Po zapisaniu notatki głosowej w Plikach są one automatycznie przenoszone na dysk iCloud.
Zaloguj się z dowolnego miejsca na iCloud.com, aby uzyskać dostęp do notatek głosowych. Podobnie, ponieważ pliki są teraz dostępne na dysku iCloud, powinieneś mieć do nich dostęp za pomocą iPada lub MacBooka bez żadnych problemów.
Pamiętaj, że synchronizacja plików na różnych urządzeniach zajmuje trochę czasu.
Aplikacja Notatki głosowe na iPhone'a lub iPada nie zapisuje nagrań?
Niestety, sporo osób mówi nam, że ich notatki głosowe nie są zapisywane po nagraniu. Wydaje się, że naciśnięcie przycisku Gotowe nie działa. Zamiast tego przycisk Gotowe kieruje z powrotem do strony głównej Notatki głosowej i nie pokazuje nagrania, które właśnie wykonałeś. Rzeczywiście frustrujące !!
Ten problem powoduje duży stres, ponieważ ważne nagrania są tracone i nie można ich odzyskać.
Sugestie, gdy notatki głosowe nie zapisują nagrań
- Zaktualizuj system iOS - firma Apple pracuje nad rozwiązaniem tego problemu, więc warto przeprowadzić aktualizację. Pamiętaj, aby najpierw wykonać kopię zapasową, a następnie zaktualizować przez iTunes lub OTA, wybierając Ustawienia> Ogólne> Aktualizacja oprogramowania
- Uruchom ponownie urządzenie i otwórz aplikację Pliki - sprawdź, czy są tam Twoje notatki głosowe
- Jeśli używasz słuchawek do monitorowania nagrywania głosu (podczas nagrywania), upewnij się, że łączysz się ze słuchawkami PRZED naciśnięciem przycisku nagrywania. Jeśli podłączysz lub połączysz się ze słuchawkami podczas nagrywania, zatrzyma się
- Upewnij się, że tryb samolotowy jest wyłączony. Czytelnicy zgłaszają problemy podczas nagrywania notatek głosowych przy włączonym trybie samolotowym
- Sprawdź, czy włączyłeś iCloud dla notatek głosowych. Wybierz kolejno opcje Ustawienia> Profil Apple ID> iCloud> Notatki głosowe
- Jeśli jest już włączony, spróbuj go wyłączyć, odczekaj 30 sekund i włącz go ponownie
- Zmień ustawienia usuwania notatek głosowych na Nigdy. Przejdź do Ustawienia> Dyktafon> Wyczyść Usunięty> i zestaw do Never
- Następnie zamknij aplikację Notatki głosowe, uruchom ponownie urządzenie i spróbuj ponownie
- Wyszukaj brakujące notatki głosowe. Przejdź do ekranu głównego i przesuń palcem w dół, aby otworzyć wyszukiwanie Spotlight . Wpisz Nowe nagranie LUB nazwę ulicy, na której nagrałeś notatkę głosową, jeśli nazywanie oparte na lokalizacji jest włączone
- Możesz również wpisać godzinę nagrania notatki głosowej, jeśli nagrałeś ją dzisiaj
- Lub wpisz datę nagrania notatki głosowej, jeśli nagrano ją innego dnia niż dzisiaj
- Otwórz Notatki głosowe i stuknij w Ostatnio usunięte - zobacz, czy są tam brakujące notatki głosowe
- WŁĄCZ Nazewnictwo oparte na lokalizacji i zobacz, czy to pomaga. Przejdź do Ustawienia> Dyktafon i pod głosowe notatki wybrać Ustawienia oparte na lokalizacji Nadawanie nazw
- Włącz lub wyłącz Bluetooth, w zależności od aktualnego ustawienia
Podsumowanie
Mamy nadzieję, że wskazówki dotyczące notatek głosowych dla systemu iOS 12 okazały się pomocne. Daj nam znać w komentarzach poniżej, jeśli masz jakieś pytania lub wątpliwości.
Wskazówki dla czytelników 
- Po zakończeniu nagrywania notatki głosowej dotknij trzech kropek i użyj przycisku Udostępnij, aby wysłać ją do siebie pocztą e-mail, SMS-em lub dodać do notatek lub do Dysku Google / Dropbox. Lub wybierz opcję Zapisz w plikach, aby wysłać i zapisać w aplikacji Pliki
- Moje notatki głosowe pojawiły się ponownie dopiero po zamknięciu aplikacji VM. Po zakończeniu nagrywania wymuś zamknięcie aplikacji notatek głosowych, a następnie uruchom ją ponownie i sprawdź, czy te maszyny wirtualne tam są - pamiętaj, aby sprawdzić folder Ostatnio usunięte. Jeśli nadal nie możesz ich znaleźć, zamknij ponownie aplikację Notatki głosowe, a następnie wyszukaj je za pomocą funkcji wyszukiwania Spotlight
- Spróbuj zsynchronizować swoje urządzenie z iTunes - to pomogło mi odzyskać brakujące notatki głosowe!
- Upewnij się, że zarówno dane komórkowe, jak i odświeżanie aplikacji w tle są włączone w Ustawieniach> Notatki głosowe
- Spróbuj wyszukać w centrum uwagi, aby znaleźć brakujące notatki głosowe. Jeśli nie zmieniłeś nazwy, wyszukaj termin „nagranie” lub „nowe nagranie”.
- Jeśli notatki głosowe nie działają lub nie zapisują się, pobierz inną aplikację do nagrywania z App Store. Przed zakupem i zainstalowaniem aplikacji przeczytaj wszystkie recenzje aplikacji - nawet te bezpłatne powinny zostać przejrzane w pierwszej kolejności