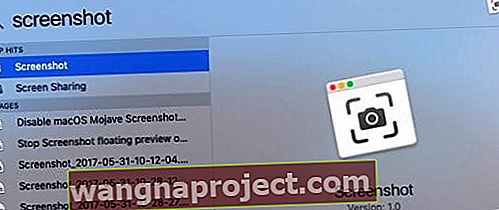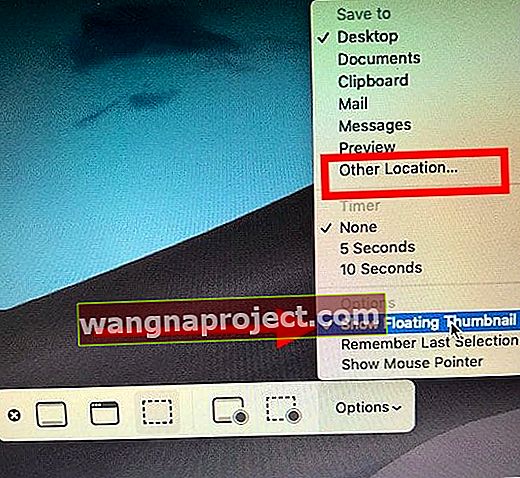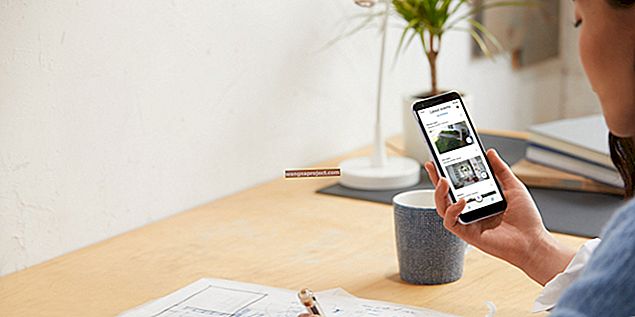Jeśli niedawno zaktualizowałeś komputer Mac lub MacBook do macOS do Mojave i nowszych, zauważyłeś, że robiąc zrzut ekranu za pomocą klawiszy Alt + Shift + 4, tworzy mały podgląd na dole ekranu, a następnie po kilku sekundach zrzut ekranu zostanie przeniesiony na pulpit. Oto, jak możesz zatrzymać te pływające zrzuty ekranu w systemie MacOS i uzyskać bezpośredni dostęp do obrazów na pulpicie.
Wyłącz podgląd zrzutu ekranu w systemie macOS Mojave i nowszych
Jeśli ręcznie zamieniłeś zrzut ekranu po prawej stronie po uaktualnieniu do systemu macOS, wykonaj poniższe czynności, aby raz na zawsze poradzić sobie z irytacją.
- Zacznij od otwarcia narzędzia MacOS Screenshot za pomocą klawiszy CMD + Shift + 5 klawiszy.
- Innym sposobem uzyskania dostępu do narzędzia do zrzutów ekranu w systemie macOS jest otwarcie reflektora, a następnie wpisanie „Zrzut ekranu”, a następnie uruchomienie aplikacji
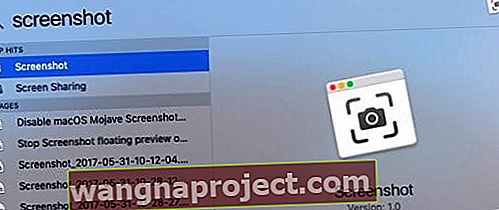
- Po uruchomieniu i uruchomieniu narzędzia do zrzutów ekranu kliknij opcje po prawej stronie okna
- Wyłącz opcję „Pokaż ruchomą miniaturę”, odznaczając ją.
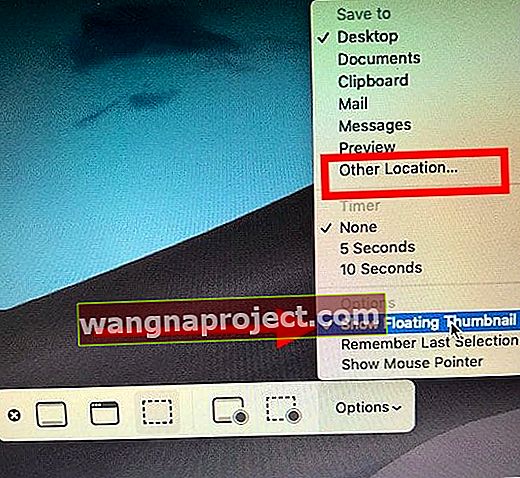
- Wyjdź z narzędzia, klikając „X”
- Dzięki temu zrzuty ekranu nie będą wyświetlane jako ruchomy obraz na ekranie
Ponieważ jesteś już tutaj w opcjach narzędzia do zrzutów ekranu, oto kilka rzeczy, które możesz sprawdzić.
Pobierz narzędzie w systemie macOS Mojave i nowszych
Przede wszystkim stare narzędzie Grab Utility w systemie MacOS zostało zastąpione przez to nowe narzędzie do zrzutów ekranu. Gdy wyszukujesz Grab za pomocą macOS Mojave +, zamiast tego wyświetli się narzędzie do zrzutów ekranu. Biorąc to pod uwagę, jeśli chcesz użyć starego narzędzia do pobierania w systemie MacOS, możesz pobrać starszą kopię ze swojego wehikułu czasu i nadal z niej korzystać.
Oto artykuł, który przeprowadzi Cię przez szczegółowy proces konfiguracji.
Zapisuje zrzuty ekranu w wybranym folderze
Podczas pracy ze zrzutami ekranu na naszych MacBookach i Macach wielu z nas chciałoby przechowywać zrzuty ekranu w wyznaczonym folderze do późniejszego pobrania, zamiast przenosić te zrzuty ekranu na pulpit. Dzięki temu Twój pulpit będzie czysty i uporządkowany.
Skorzystaj z opcji programu Screenshot Utility i wybierz „ Inna lokalizacja ” w opcjach zapisywania, a następnie wybierz folder.
Po skonfigurowaniu zrzuty ekranu zostaną zapisane w wyznaczonym folderze. Możesz kliknąć „x”, aby wyjść z narzędzia do zrzutów ekranu.
Napisz do nas!
Mamy nadzieję, że ta krótka wskazówka okazała się przydatna. Daj nam znać w komentarzach, jeśli masz jakieś pytania lub chcesz podzielić się jedną ze swoich ulubionych wskazówek dotyczących macOS.