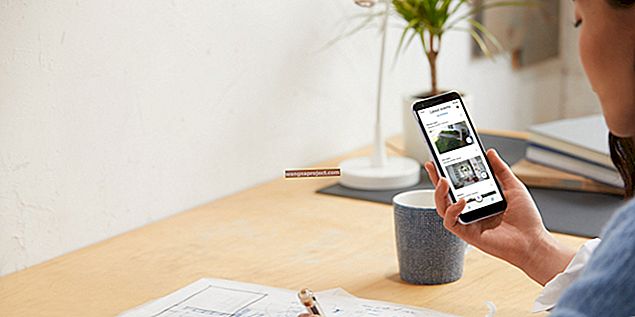Czy podczas próby ponownego uruchomienia lub wyłączenia komputera Mac komputer utknie, a komputer Mac się nie wyłączy? Czy Twoje menu Findera znika, a wszystkie aplikacje zamykają się, ALE nadal Mac utknął na pulpicie i nie wyłączy się poprawnie? Czy często odłączasz komputer Mac od zasilania lub wyjmujesz baterię, aby komputer wyłączył się i całkowicie wyłączył? Czy wszystkie te problemy wystąpiły po uaktualnieniu systemu operacyjnego, sprzętu lub aplikacji?
Jeśli tak, nie jesteś sam. Dla użytkowników, którzy dokonali migracji z komputera z systemem Windows na komputer Mac, ten problem może wydawać się aż nazbyt znajomy. Próbujesz wyłączyć komputer z systemem Windows, ale nie wyłącza się on ani nie wyłącza powoli. Niestety, problemy z wyłączaniem dotyczą nie tylko właścicieli komputerów z systemem Windows! Czasami nasze piękne komputery Mac „po prostu działa” mają ten sam problem i nie chcą się wyłączyć.
W przypadku osób korzystających z platformy Windows ten problem jest związany z problemami z zasilaniem, wadliwym sterownikiem urządzenia lub problemami z pamięcią CMOS. W przypadku komputerów z systemem Windows rozwiązanie tego problemu zajmuje zwykle trochę czasu. Na szczęście na komputerach Mac i MacBook większość tych problemów rozwiązuje się w szybkim dwuetapowym procesie .
Jeśli komputer Mac lub MacBook nie wyłącza się po użyciu > Zamknij z menu Apple, a jedynym sposobem zamknięcia urządzenia jest naciśnięcie przycisku zasilania na komputerze Mac, a następnie wykonaj reset SMC i NVRAM aby usunąć problem źródłowy.
Wypróbuj te krótkie wskazówki, aby prawidłowo zamknąć komputer Mac
- Zamknij wszystkie otwarte aplikacje, a następnie spróbuj zamknąć
- Zresetuj SMC i NVRAM
- Uruchom program Apple Diagnostics lub Apple Hardware Test
- Wykonaj bezpieczny rozruch
- Użyj niektórych poleceń terminala (sprawdź poniżej konkretne polecenia)
Zamknij wszystkie otwarte aplikacje
Apple wymaga, aby komputer Mac zamknął wszystkie aplikacje, zanim będzie można go zamknąć. Problemy podczas próby wyłączenia komputera Mac są często powodowane przez aplikację, której nie udało się zamknąć.
Więc zanim cokolwiek innego, sprawdź, czy są jakieś otwarte aplikacje. Aplikacja nie zostanie oficjalnie zamknięta bez Twojego wkładu, jeśli jest w niej niezapisany dokument.
Aby normalnie zamknąć aplikację Mac, wybierz opcję Zakończ z menu aplikacji na pasku menu lub naciśnij Command (⌘) + klawisz Q.
Czy aplikacja zawiesiła się lub uległa awarii?
Jeśli nie możesz normalnie zamknąć aplikacji, może być konieczne wymuszenie zamknięcia tej aplikacji.
Aby wymusić zamknięcie aplikacji Mac, wykonaj jedną z następujących czynności:
- Kliknij z wciśniętym klawiszem Command (prawym przyciskiem myszy) ikonę aplikacji w Docku i wybierz opcję Wymuś koniec
- Naciśnij jednocześnie te trzy klawisze: Option, Command i Escape i wybierz aplikację w oknie Force Quit, a następnie kliknij Force Quit
- Wybierz opcję Wymuś koniec z menu Apple w lewym górnym rogu ekranu i wybierz aplikację z okna Wymuś koniec, a następnie kliknij opcję Wymuś koniec
- Kliknij z wciśniętym klawiszem Command (kliknij prawym przyciskiem myszy) ikonę aplikacji w Docku i naciśnij klawisz Alt, a opcja Zakończ zmienia się na Wymuś zamknięcie
- Otwórz Monitor aktywności i zamknij aplikację z tego miejsca
Co to do cholery jest SMC?
Kontroler zarządzania systemem komputera Mac ( w skrócie SMC ) to układ wewnątrz komputera Mac, który obsługuje większość fizycznych części komputera. Obejmuje to takie rzeczy, jak klawiatury, wskaźniki LED, wentylatory chłodzące i odpowiedź przycisku zasilania.
SMC jest odpowiedzialny za te i inne funkcje niskiego poziomu, w tym:
- Reagowanie na otwieranie i zamykanie pokrywy wyświetlacza MacBooka
- Zarządzanie baterią
- Zarządzanie termiczne
- SMS (czujnik nagłego ruchu)
- Wykrywanie światła otoczenia
- Podświetlenie klawiatury
- Zarządzanie kontrolką stanu (SIL)
- Świeci się wskaźnik stanu baterii

Zresetuj SMC komputera Mac
Wykonaj procedurę resetowania SMC na komputerach stacjonarnych Mac
- Wyłącz swojego Macbooka
- Odłącz przewód zasilający i odczekaj 15 sekund
- Ponownie podłącz przewód zasilający
- Poczekaj 5 sekund, a następnie włącz komputer Mac
Wykonaj procedurę resetowania SMC na MacBookach z niewymiennymi bateriami
- Zamknij komputer Mac
- Odłącz ładowarkę baterii od MacBooka
- Korzystając z wbudowanej klawiatury, naciśnij Shift-Control-Option po lewej stronie klawiatury, a następnie naciśnij jednocześnie przycisk zasilania. Przytrzymaj te klawisze i przycisk zasilania przez 10 sekund
- W przypadku MacBooków z czytnikiem Touch ID przycisk Touch ID jest przyciskiem zasilania
- Zwolnij wszystkie klawisze i podłącz zasilacz
- Naciśnij przycisk zasilania i włącz MacBooka
Wykonaj procedurę resetowania SMC na MacBookach z wymiennymi bateriami
- Wyłącz MacBooka
- Odłącz ładowarkę baterii
- Wyjmij baterię
- Naciśnij i przytrzymaj przycisk zasilania przez 10 sekund
- Wymień baterię
- Podłącz MacBooka z powrotem do ładowarki
- Naciśnij przycisk zasilania, aby włączyć MacBooka
Następnie zresetuj NVRAM
Nieulotna pamięć o dostępie swobodnym (lub w skrócie NVRAM) to niewielka część pamięci systemowej, która jest zarezerwowana do przechowywania określonych ustawień na komputerze Mac. Są to zazwyczaj ustawienia, do których nasze komputery Mac i ich użytkownicy potrzebują szybkiego dostępu, w tym głośność dźwięku, rozdzielczość ekranu, wybór dysku startowego, strefa czasowa i ostatnie informacje o panice jądra.
Resetowanie pamięci NVRAM często pomaga w przypadku problemów związanych z tego typu ustawieniami. Jeśli Twój Mac nie wie, z którego dysku ma się uruchamiać, lub widzisz ikonę znaku zapytania podczas uruchamiania komputera Mac, zresetowanie pamięci NVRAM może rozwiązać problem.

Zresetuj pamięć NVRAM na komputerze Mac
- Uruchom ponownie
- Naciśnij i przytrzymaj klawisze Command-Option-PR natychmiast po usłyszeniu dźwięku uruchamiania
- Przytrzymaj te klawisze do momentu ponownego uruchomienia komputera i po raz drugi usłyszysz sygnał dźwiękowy uruchamiania
- Puść klawisze
Po zresetowaniu pamięci NVRAM komputera Mac otwórz Preferencje systemowe i sprawdź i dostosuj w razie potrzeby ustawienia, które zostały zresetowane, w tym głośność dźwięku, rozdzielczość wyświetlania, wybór dysku startowego i strefę czasową.
Co to jest panika jądra?
Niektóre problemy z zamykaniem są związane z ostatnimi zdarzeniami paniki jądra, a zresetowanie pamięci NVRAM pomaga rozwiązać te problemy. Paniki jądra prowadzą zwykle do awarii całego systemu, nagłego ponownego uruchamiania i zamykania.
Są to błędy komputera, w przypadku których system operacyjny (macOS lub OS X komputera Mac) nie może szybko lub łatwo odzyskać. Zdarzenia paniki jądra są często wyzwalane, gdy system operacyjny próbuje błędnie uzyskać dostęp do pamięci lub w niej zapisać. Najbardziej prawdopodobne przyczyny paniki jądra to wadliwe oprogramowanie, błędy oprogramowania lub złośliwe oprogramowanie. Panika jądra jest również spowodowana przez uszkodzony, wadliwy lub niekompatybilny sprzęt, w tym urządzenia zewnętrzne podłączone do komputera Mac.

Zbadaj za pomocą Apple Diagnostics lub Apple Hardware Test
Apple Diagnostics i Apple Hardware Test to narzędzia, które pomagają zdiagnozować problemy z wewnętrznym sprzętem komputera Mac. Obejmuje to takie rzeczy, jak płyta główna, pamięć systemowa i komponenty bezprzewodowe. Nawet jeśli Twój Mac nie uruchamia się, nadal możesz mieć dostęp do Apple Diagnostics lub Apple Hardware Test. Te aplikacje informują, czy zainstalowany sprzęt, taki jak dodatkowa pamięć, jest niezgodny, nieprawidłowo zainstalowany lub uszkodzony.
Zarówno Apple Diagnostics, jak i Apple Hardware Test nie sprawdzają żadnych zewnętrznych komponentów sprzętowych, takich jak USB, ani żadnych urządzeń innych niż Apple. A ponieważ są to narzędzia sprzętowe, nie sprawdzają systemu operacyjnego komputera Mac (macOS lub MAC OS X) ani żadnych problemów z aplikacjami, takich jak konflikty aplikacji lub rozszerzeń.
Korzystanie z Apple Diagnostics lub Apple Hardware Test jest łatwe. Ale najpierw musisz dowiedzieć się, które narzędzie jest odpowiednie dla twojego modelu i wersji macOS. Aby znaleźć specyfikacje komputera Mac, przejdź do menu Apple i wybierz opcję Informacje o tym komputerze Mac.
- W przypadku komputerów Mac od 2013 roku użyj Diagnostyki Apple, która jest już wbudowana w komputer Mac
- Jeśli Twój Mac jest z 2012 roku lub starszy i ma OS X 10.8.4 lub nowszy , użyj Apple Hardware Test, już na swoim Macu
- Jeśli Twój komputer Mac pochodzi z 2012 roku lub wcześniej i ma system OS X 10.8.3 lub starszy, użyj dysku z oprogramowaniem systemowym lub dysku flash USB dostarczonego z komputerem Mac
Użyj Diagnostyki Apple
- Odłącz wszystkie komponenty zewnętrzne z wyjątkiem klawiatury, myszy / gładzika i wyświetlacza. Wszystko inne, odłącz od komputera Mac
- Wybierz kolejno menu Apple> Uruchom ponownie, a następnie naciśnij i przytrzymaj klawisz D podczas ponownego uruchamiania komputera Mac
- Diagnostyka Apple uruchamia się automatycznie, wystarczy postępować zgodnie z instrukcjami wyświetlanymi na ekranie
- Po zakończeniu Diagnostyki Apple wyświetla listę wszelkich znalezionych problemów

Użyj Apple Hardware Test
- Odłącz wszystkie urządzenia zewnętrzne z wyjątkiem klawiatury, myszy / gładzika i wyświetlacza. Wszystko inne, odłącz je od komputera Mac
- Wybierz kolejno menu Apple> Uruchom ponownie, a następnie naciśnij i przytrzymaj klawisz D podczas ponownego uruchamiania Maca
- Gdy pojawi się okno programu Apple Hardware Test, wybierz język, którego chcesz używać, a następnie naciśnij klawisz Return lub kliknij strzałkę w prawo
- Jeśli nie widzisz ekranu wyboru, spróbuj uruchomić Apple Hardware Test z Internetu
- Ponownie podłącz komputer Mac do sieci przez Wi-Fi lub Ethernet i uruchom ponownie komputer Mac, naciskając i przytrzymując jednocześnie klawisze Option i D.
- Gdy pojawi się główny ekran Apple Hardware Test, postępuj zgodnie z instrukcjami wyświetlanymi na ekranie
- Jeśli Apple Hardware Test wykryje problem, pojawi się komunikat. Zanotuj tę wiadomość - jest to przydatne, jeśli szukasz dalszej pomocy ze Wsparciem Apple lub usługodawcą

Wypróbuj bezpieczny rozruch
Rozruch w trybie awaryjnym usuwa pamięci podręczne systemu, co może pomóc po aktualizacji lub uaktualnieniu systemu macOS lub Mac OS X. Tryb awaryjny to także tylko sposób sprawdzenia, czy problem jest globalny lub ograniczony do folderu użytkownika. Warto więc spróbować ponownie uruchomić w trybie awaryjnym. Jeśli jakiekolwiek oprogramowanie innej firmy ładuje się automatycznie i powoduje problemy, tryb awaryjny sprawdza system i pomaga w następujących kwestiach.

Sprawdzanie trybu awaryjnego
- Napraw wszelkie problemy z katalogami
- Używaj tylko wymaganych jąder
- Zablokuj uruchamianie elementów startowych
- Usuń pliki pamięci podręcznej
Przechodzenie do trybu awaryjnego
- Zamknij komputer Mac tak, jak możesz
- Po wyłączeniu komputera Mac odczekaj 10 sekund, a następnie naciśnij przycisk zasilania
- Natychmiast po usłyszeniu dźwięku uruchamiania przytrzymaj klawisz Shift
- Naciśnij klawisz Shift tak szybko, jak to możliwe po usłyszeniu dźwięku uruchamiania, ale nie wcześniej
- Zwolnij klawisz Shift, gdy zobaczysz szare logo Apple i wskaźnik postępu
Spowoduje to uruchomienie go w trybie awaryjnym z wyłączonymi wszystkimi rozszerzeniami. Tryb awaryjny uruchamia się wolno, więc daj mu trochę czasu. Dotarcie do ekranu logowania lub pulpitu trwa dłużej niż zwykle, ponieważ komputer Mac sprawdza katalog dysku startowego w ramach trybu awaryjnego. Jeśli Twój Mac działa poprawnie w trybie awaryjnym, wróć do menu Apple . Z menu rozwijanego wybierz opcję Uruchom ponownie.
Zakręć Terminalem
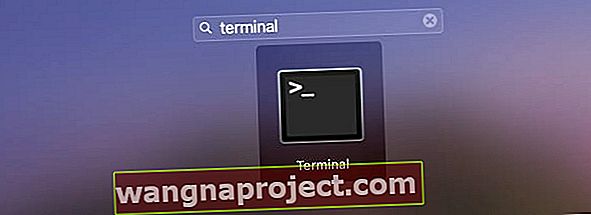 Uruchom aplikację Terminal na swoim MacBooku
Uruchom aplikację Terminal na swoim MacBooku
Terminal po prostu pomaga w wielu zadaniach i problemach. Skorzystajmy więc z tego, aby wyczyścić wszystkie dane z pamięci podręcznej, a konserwacja czcionek rozwiązała problem.
Polecenia dotyczące zamykania i ponownego uruchamiania terminala podstawowego
- Aby natychmiast zrestartować maszynę, użyj osascript -e 'powiedz aplikacji „Zdarzenia systemowe”, aby ponownie uruchomiła' LUB sudo shutdown -r teraz
- Możesz teraz również użyć sudo reboot lub sudo reboot -r
- Aby zrestartować za określony okres minut, użyj sudo reboot -r + liczba minut
- Aby natychmiast wyłączyć, użyj polecenia osascript -e 'powiedz aplikacji „Zdarzenia systemowe”, aby się zamknęła'
- Możesz także użyć sudo shutdown -h now lub polecenia sudo halt (zabija to wszystkie otwarte aplikacje i NIE daje możliwości zapisania danych)
- Aby wyłączyć zasilanie w określonym czasie, użyj sudo shutdown -h + liczba minut (ponownie to zabija wszystkie otwarte aplikacje i procesy)
Wypróbuj serię poleceń terminala
Otwórz sesję terminala (MacintoshHD> Aplikacje> Narzędzia) i wpisz kolejno następujące polecenia
- rm -rf ~ / Library / Caches / *
- rm -rf ~ / Library / Saved \ Application \ State / *
- sudo rm -rf / Library / Caches / *
- sudo rm -rf / System / Library / Caches / *
- Bazy danych atsutil -removeUser
- bazy danych sudo atsutil -remove
- sudo atsutil server -shutdown
- sudo atsutil server -ping
- sudo rm -rf / var / foldery / *
Po wykonaniu ostatniego polecenia terminala Uruchom ponownie.
Czytelnik Rick sugeruje te kroki w Terminalu jako alternatywę
- Otwórz Terminal i uruchom następujące polecenia:
- sudo /System/Library/Frameworks/CoreServices.framework/Frameworks/LaunchServices.framework/Support/lsregister -kill -seed -lint -r -f -v -dump -domain local -domain system -domain user -domain network
- killall Dock
- sudo mdutil -E /
- Uruchom ponownie komputer Mac

Wskazówki dla czytelników
- Przejdź do Preferencje systemowe> Użytkownicy i grupy, a następnie do elementów logowania dla użytkownika. Teraz usuń wszystko z elementów logowania. A następnie wyłącz za pomocą przycisku zasilania. Po ponownym uruchomieniu, zamknięciu i ponownym uruchomieniu sprawdź i zobacz, jak działa Twój komputer Mac. Jeśli wszystko wygląda dobrze, zamknij ponownie, ale tym razem za pomocą menu Apple> Zamknij
- Wyłączam komputer Mac, przytrzymując przycisk zasilania. Następnie użyłem trybu odzyskiwania (włącz go, przytrzymując klawisze Cmd + R). Następnie wybrałem Narzędzie dyskowe, wybrałem główny dysk twardy mojego komputera Mac i kliknąłem Napraw dysk. Po zakończeniu uruchom ponownie komputer Mac. Dla mnie koniec problemów z normalnym wyłączaniem się mojego Maca po naprawie dysku twardego
- Usuń wszystkie drukarki w Preferencjach systemowych > Drukarki i skanery, a następnie dodaj je ponownie. Po ponownym uruchomieniu, wyłączeniu, uśpieniu i ponownym uruchomieniu wszystko działa ponownie!
- Co zrobiłem: zanim wybiorę „uruchom ponownie” lub „zamknij”, otwieram okno wymuszonego zakończenia i wymuszam zamknięcie każdej aplikacji, której nie udało się zamknąć. Następnie klikam „uruchom ponownie” lub „zamknij”. Nie miałem problemu z zawieszaniem się od czasu wykonania tego dodatkowego kroku!
- Uruchom ponownie Finder, zanim całkowicie wyłączysz komputer, naciskając Option + Command + Escape. To powinno być praca.
- Moim jedynym rozwiązaniem jest upewnienie się, że kosz jest pusty przed zamknięciem. Nie potrafię wyjaśnić, dlaczego to działa w moim przypadku, ale po prostu działa
- Wpisz „sudo shutdown -r now” w Terminalu, aby zamknąć. Następnie włącz zasilanie i zobacz, czy problem ustąpił. Zrobiło to dla mnie
- Usuń wszystko z folderu pamięci podręcznej biblioteki systemowej. To zadziałało dla mnie. Mogę teraz zrestartować, wylogować się i zamknąć
- Przejdź do menu „Idź” w Finderze, przytrzymaj klawisz opcji i wybierz Biblioteka. Następnie przejdź do folderu Preferencje i usuń te 2 pliki: com.apple.finder.plist i com.apple.sidebarlists.plist . Następnie uruchom ponownie.
- Wyłączanie przytrzymując przycisk zasilania. Następnie włącz go, przytrzymując klawisze Cmd + R, aby przejść do trybu odzyskiwania. Następnie wybierz „Narzędzie dyskowe”, wybierz dysk twardy i naciśnij „Napraw dysk”. Po zakończeniu uruchom ponownie komputer Mac. Gotowy.
Podsumowanie
Większość problemów związanych z systemem zasilania na komputerze Mac rozwiązuje procedura SMC (kroki od 1 do 4). Jeśli problemy z zamykaniem są związane z ostatnimi zdarzeniami paniki jądra, proces NVRAM (kroki od 5 do 9) rozwiązuje te problemy. Ponieważ trudno jest ustalić przyczynę problemu, zwykle wykonujemy reset SMC i NVRAM i sprawdzamy nasz system za pomocą Apple Diagnostics lub Apple Hardware Test, gdy mamy do czynienia z problemem, że Mac nie wyłącza się.
A jeśli te kroki nie pomogą, wypróbuj Bezpieczny rozruch i sprawdź, czy to izoluje problem.
Mamy nadzieję, że te proste kroki okażą się pomocne w rozwiązaniu tego problemu, dzięki czemu nie będziesz musiał naciskać przycisku WŁ. / WYŁ. Na komputerze Mac za każdym razem, gdy chcesz, aby komputer Mac się wyłączał.