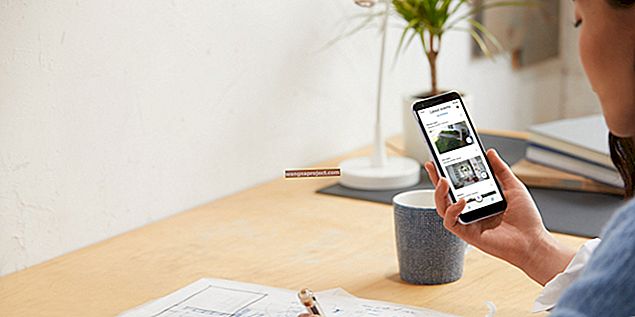Google i Apple: dwaj tytani technologii, którzy spotykają się, aby wyświetlać moje e-maile. Nie jest nowością stwierdzenie, że nie zawsze ładnie układają się razem. Ale ostatnio pojawiło się o wiele więcej problemów niż zwykle, ponieważ Gmail ciągle nie uwierzytelnia się w Apple Mail.
I nie jestem jedyny, któremu się to przytrafiło. Zapytaj któregokolwiek z ponad 2000 innych użytkowników, którzy omówili problem w tym wątku Apple.
Wszyscy mieli ten sam problem. Apple Mail ciągle prosi o zalogowanie się i uwierzytelnienie konta Google za pomocą Safari. Gdy to zrobisz, Apple Mail zapyta ponownie i utkniesz w niekończącej się pętli uwierzytelniania logowania.
Wprowadź hasło do konta „(null)”
Google wymaga przeprowadzenia uwierzytelnienia w Safari
Więc o co tu właściwie chodzi? Cóż… to może być jedna z dwóch rzeczy.
Wielu użytkowników cały czas doświadcza „ogólnych” błędów uwierzytelniania Apple Mail. Ale pojawia się również wzrost liczby nowych użytkowników, którzy otrzymują problem z powodu błędu w wydaniu Apple macOS 10.14.4.
Cokolwiek powoduje problem, poniżej mamy rozwiązanie tego problemu!
 Skorzystaj z tych krótkich wskazówek - wyjaśnionych bardziej szczegółowo poniżej - aby rozwiązać większość problemów z Apple Mail i Gmailem:
Skorzystaj z tych krótkich wskazówek - wyjaśnionych bardziej szczegółowo poniżej - aby rozwiązać większość problemów z Apple Mail i Gmailem:
- Sprawdź, czy możesz zalogować się w witrynie Gmail.
- Zamknij Apple Mail i uruchom ponownie komputer Mac.
- Dezaktywuj Gmaila na komputerze Mac, a następnie aktywuj go ponownie.
- Usuń Gmaila z komputera Mac, a następnie dodaj go ponownie.
- Usuń Gmaila z pęku kluczy i wprowadź hasło ręcznie.
- Wyłącz dwuetapowe uwierzytelnianie na swoim koncie Google.
- Włącz dostęp dla „mniej bezpiecznych aplikacji” na swoim koncie Google.
- Dodaj Gmaila ręcznie, korzystając z „Inne konto pocztowe” w Apple Mail.
Problemy z uwierzytelnianiem w Apple Mail i Gmailu w systemie macOS
 Zaktualizuj do najnowszej aktualizacji systemu macOS, zwłaszcza jeśli używasz systemu macOS w wersji 10.14.4.
Zaktualizuj do najnowszej aktualizacji systemu macOS, zwłaszcza jeśli używasz systemu macOS w wersji 10.14.4.
Jedna z najnowszych wersji oprogramowania Apple przyniosła frustrujący błąd dla użytkowników Apple Mail i Gmaila. Ten błąd utworzył pętlę uwierzytelniania logowania między Apple Mail i Gmailem na komputerze Mac.
Apple Mail prosi użytkowników o zalogowanie się i uwierzytelnienie konta za pomocą Safari. Wygląda na to, że Google akceptuje hasło i uwierzytelnianie, ale Apple Mail ponownie wyświetla ten sam monit. I znowu i znowu…
Wprowadź hasło do konta „(null)”
Google wymaga przeprowadzenia uwierzytelnienia w Safari
 Ta wiadomość staje się bardziej niż trochę frustrująca, gdy widzisz ją setny raz.
Ta wiadomość staje się bardziej niż trochę frustrująca, gdy widzisz ją setny raz.
Chociaż okazało się, że jest to trudny do naprawienia błąd, kilku użytkowników znalazło dla niego sprytne obejścia. Przedstawiliśmy je poniżej, ale możesz również przeczytać nasz pełny przewodnik dotyczący rozwiązywania problemów z Gmailem w dalszej części postu.
1. Zaktualizuj komputer Mac do następnej aktualizacji oprogramowania
Ten problem pojawił się po raz pierwszy w systemie macOS 10.14.4 i sporadycznie występuje od czasu późniejszych aktualizacji systemu macOS.
I chociaż Apple nie wspomniał o problemach z pocztą i Gmailem, nowsza aktualizacja wydaje się rozwiązywać tego typu problemy w większości! Więc jeśli to możliwe, zaktualizuj swój macOS!
Zaktualizuj komputer Mac do najnowszego oprogramowania:
- Z paska menu wybierz Apple > Preferencje systemowe… > Aktualizacja oprogramowania .
- Poczekaj, aż komputer Mac sprawdzi, czy są dostępne nowe aktualizacje oprogramowania.
- Pobierz i zainstaluj wszystkie znalezione aktualizacje.
 Upewnij się, że pobierasz i instalujesz wszystkie dostępne aktualizacje.
Upewnij się, że pobierasz i instalujesz wszystkie dostępne aktualizacje.
2. Wyłącz uwierzytelnianie dwuetapowe i włącz „mniej bezpieczne aplikacje”
Rozwiązaniem proponowanym przez wielu użytkowników - ale nieskutecznym dla wszystkich - jest wyłączenie uwierzytelniania dwuetapowego w Google i włączenie „mniej bezpiecznych aplikacji”. Kto by pomyślał, że Apple Mail kwalifikuje się jako mniej bezpieczna aplikacja !?
Poniżej opisaliśmy szczegółowo, jak wykonać każdą z tych czynności w naszych ogólnych wskazówkach dotyczących rozwiązywania problemów:
- Kliknij tutaj, aby przejść do sekcji dotyczącej wyłączania uwierzytelniania dwuetapowego.
- Kliknij tutaj, aby przejść do sekcji dotyczącej włączania „mniej bezpiecznych aplikacji”.
3. Ręcznie dodaj Gmaila za pomocą „Inne konto pocztowe” w Apple Mail
 Wybierz Inne konto pocztowe…, aby uniknąć dalszych problemów podczas dodawania konta Gmail do Apple Mail.
Wybierz Inne konto pocztowe…, aby uniknąć dalszych problemów podczas dodawania konta Gmail do Apple Mail.
Po raz kolejny to rozwiązanie wydaje się skuteczne dla dużej części użytkowników - ale nie dla wszystkich.
Obejmuje całkowite usunięcie Gmaila z komputera Mac. Następnie dodaj je ręcznie do aplikacji Mail za pomocą opcji „Inne konto pocztowe”. Gdy to zrobisz, musisz samodzielnie wprowadzić ustawienia IMAP, zamiast wypełniać je pocztą.
Wyjaśniliśmy, jak to zrobić, w naszych podstawowych krokach rozwiązywania problemów również poniżej. Kliknij tutaj, aby przejść do tej sekcji postu i uzyskać pełne instrukcje.
4. Zastąp swojego klienta pocztowego alternatywą innej firmy
 Spark to moja ulubiona alternatywa dla aplikacji Apple Mail.
Spark to moja ulubiona alternatywa dla aplikacji Apple Mail.
Niewielkie rozwiązanie, ale doskonale skuteczne obejście: przestań używać Apple Mail. Wydaje się, że problem dotyczy samego Apple Mail, a nie Google czy konta Gmail.
Oznacza to, że możesz mieć działającego klienta poczty - i być może takiego, który ma znacznie bogatszy zestaw funkcji - zastępując Apple Mail alternatywą innej firmy.
Osobiście lubię Sparka. Ale pisaliśmy już wcześniej o wielu innych klientach poczty, takich jak:
Zrób trochę badań, aby znaleźć taki, który Ci się podoba, a następnie wypróbuj go - wszystkie są bezpłatne! Możesz też zawsze skorzystać z dostępu do poczty za pośrednictwem witryny Gmail.
5. Napraw problemy z uwierzytelnianiem Gmaila i poczty za pomocą Charlesa
 Pobierz Charlesa i postępuj zgodnie z instrukcjami, do których linkowaliśmy poniżej, aby uzyskać inne rozwiązanie. Zdjęcie Charlesa.
Pobierz Charlesa i postępuj zgodnie z instrukcjami, do których linkowaliśmy poniżej, aby uzyskać inne rozwiązanie. Zdjęcie Charlesa.
Nieznacznie rozwiązanie bardziej techniczny Widziałem kilka razy, jest wykorzystanie sieci debugowania aplikacji proxy o nazwie Charles.
Sam nie testowałem tej metody. Ale inni użytkownicy twierdzą, że użyli Charlesa do naprawy problemów z uwierzytelnianiem w Apple Mail i Gmailu. Postępuj zgodnie z instrukcjami podanymi w tych komentarzach, jeśli chcesz spróbować użyć Charlesa.
Możesz także wypróbować poniższe kroki rozwiązywania problemów, których celem jest rozwiązanie typowych problemów z Gmailem i Apple Mail.
Co mam zrobić, jeśli Gmail nie może zalogować się do Apple Mail na moim Macu?
Poniższe kroki skutecznie przekierowują i rozwiązują prawie każdy problem, który możesz mieć z Gmailem i pocztą na komputerze Mac. Postępuj zgodnie z podaną kolejnością i pamiętaj o dalszym testowaniu konta.
Możesz przestać postępować zgodnie z instrukcją, gdy Gmail loguje się do Mail bez niepowodzenia uwierzytelniania lub innych problemów. Ale pamiętaj, aby dać nam znać w komentarzach, jakie kroki zadziałały, a które nie, abyśmy mogli aktualizować ten post!
1. Sprawdź, czy możesz zalogować się w witrynie Gmail
Najpierw spróbuj zalogować się na swoje konto Gmail w witrynie Google.
Potwierdza to dwie ważne rzeczy dotyczące Twojego konta Gmail:
- Twoje hasło jest poprawne.
- Konto jest obecnie aktywne.
 Czy możesz zalogować się na swoje konto Gmail bez problemów z uwierzytelnianiem w witrynie Google?
Czy możesz zalogować się na swoje konto Gmail bez problemów z uwierzytelnianiem w witrynie Google?
Nie tylko to, ale logowanie się ostrzega o wszelkich ostrzeżeniach dotyczących bezpieczeństwa Twojego konta. Być może Google umieścił tymczasową blokadę w Apple Mail i musisz ją ponownie włączyć w celu uwierzytelnienia, aby przestało działać.
Zalogowanie się online pozwala to zrobić.
Jeśli nie możesz uzyskać dostępu do swojego konta Gmail za pośrednictwem witryny internetowej, problem dotyczy Google. Skontaktuj się z pomocą techniczną Google, aby uzyskać dalszą pomoc.
2. Zamknij Apple Mail i uruchom ponownie komputer Mac
 Przed ponownym uruchomieniem komputera Mac zamknij program Mail.
Przed ponownym uruchomieniem komputera Mac zamknij program Mail.
To stary faworyt i zastanawiam się, czy kiedykolwiek napisałem post dotyczący rozwiązywania problemów bez tej sugestii. Ale powinieneś ponownie uruchomić komputer Mac.
Wiem, brzmi to prosto, ale jest skuteczne. Jeśli Apple Mail lub procesy działające w tle uległy uszkodzeniu, do rozwiązania tego problemu zwykle wystarczy proste ponowne uruchomienie.
Jak zamknąć Apple Mail i ponownie uruchomić komputer Mac?
- Przejdź do aplikacji Apple Mail, klikając ją w Docku lub używając polecenia + tab .
- Po wybraniu Apple Mail na pasku menu wybierz Mail > Zakończ Mail .
- Jeśli Mail nie zamknie się:
- Naciśnij klawisze Command + Option + Escape .
- W wyświetlonym oknie wybierz Poczta i kliknij Wymuś koniec .
- Po zamknięciu programu Mail przejdź do Apple > Zamknij na pasku menu.
- Potwierdź, że chcesz wyłączyć komputer Mac.
- Odczekaj co najmniej dwie minuty, zanim użyjesz przycisku zasilania w celu ponownego uruchomienia komputera Mac.
 Zamknij komputer Mac i poczekaj wystarczająco długo, aż zakończy się wyłączenie, zanim ponownie uruchomisz go.
Zamknij komputer Mac i poczekaj wystarczająco długo, aż zakończy się wyłączenie, zanim ponownie uruchomisz go.
3. Dezaktywuj Gmaila na komputerze Mac, a następnie aktywuj go ponownie
Możesz dezaktywować Gmaila na stronie Konta internetowe w Preferencjach systemowych. Nie usuwa to niczego z komputera Mac, ale zatrzymuje odbieranie nowych wiadomości przez Gmaila, dopóki go ponownie nie aktywujesz.
Po ponownej aktywacji Gmail próbuje zalogować się i uwierzytelnić w Google. To często rozwiązuje wszelkie problemy z Apple Mail.
Jak dezaktywować i ponownie aktywować Gmaila na moim Macu?
- Z paska menu wybierz Apple > Preferencje systemowe… > Konta internetowe .
- Wybierz swoje konto Google na pasku bocznym, być może nadałeś mu niestandardową nazwę.
- Odznacz wszystkie dostępne opcje: Poczta, Kontakty, Kalendarze, Notatki.
- Zamknij Preferencje systemowe i wykonaj powyższe instrukcje, aby ponownie uruchomić komputer Mac.
- Po ponownym uruchomieniu komputera Mac wróć do kont internetowych.
- Zaznacz pole obok poczty i innych usług, z których chcesz korzystać.
 Użyj tego pola, aby aktywować lub dezaktywować Gmaila na komputerze Mac, w tym w aplikacji Mail.
Użyj tego pola, aby aktywować lub dezaktywować Gmaila na komputerze Mac, w tym w aplikacji Mail.
4. Usuń Gmaila z komputera Mac, a następnie dodaj go ponownie
Gdy usuniesz Gmaila, Twoje e-maile, kontakty, kalendarze i notatki Google również zostaną usunięte z Twojego Maca. Dane te są nadal przechowywane na serwerze Google i dostępne po zalogowaniu się na stronie internetowej Google.
Powraca również do komputera Mac po ponownym dodaniu Gmaila do komputera Mac. Chociaż łatwiej to powiedzieć niż zrobić, biorąc pod uwagę powód, dla którego to czytasz.
Podobnie jak w powyższym kroku, usunięcie i ponowne dodanie Gmaila na komputerze Mac zmusza Apple do ponownego uwierzytelnienia konta. Mogłoby to wypchnąć wszelkie problemy na powierzchnię lub całkowicie je ominąć.
Jak usunąć i ponownie dodać Gmaila na moim Macu?
- Z paska menu wybierz Apple > Preferencje systemowe… > Konta internetowe .
- Wybierz swoje konto Google na pasku bocznym, być może nadałeś mu niestandardową nazwę.
- Kliknij przycisk Minus (-) u dołu paska bocznego, a następnie kliknij przycisk OK, aby potwierdzić, że chcesz usunąć konto.
- Zamknij Preferencje systemowe i wykonaj powyższe instrukcje, aby ponownie uruchomić komputer Mac.
- Po ponownym uruchomieniu komputera Mac wróć do kont internetowych .
- Kliknij przycisk Plus (+) u dołu paska bocznego.
- Wybierz Google i wprowadź swoją nazwę użytkownika i hasło Google.
- Wyraź zgodę na otwarcie Safari w celu uwierzytelnienia Google, a następnie wprowadź swoje dane logowania.
 Usuń Gmaila z komputera Mac za pomocą przycisku minus - nie spowoduje to usunięcia niczego z Gmaila.
Usuń Gmaila z komputera Mac za pomocą przycisku minus - nie spowoduje to usunięcia niczego z Gmaila.
Nie pozwól, aby Mail zbyt często sprawdzał, czy są nowe wiadomości
Google ostrzega, że jeśli klient poczty sprawdza nowe wiadomości częściej niż raz na 10 minut, może zostać zablokowany ze względów bezpieczeństwa.
Jak zmienić częstotliwość, z jaką Mail szuka nowych wiadomości?
- Otwórz Mail na swoim Macu.
- Z paska menu wybierz Mail > Preferencje… > Ogólne .
- Wybierz jedną z tych opcji w menu rozwijanym Sprawdź, czy są nowe wiadomości: Co 15 minut, Co 30 minut, Co godzinę lub Ręcznie.
 Zmniejsz częstotliwość sprawdzania poczty pod kątem nowych wiadomości, nie częściej niż co 15 minut.
Zmniejsz częstotliwość sprawdzania poczty pod kątem nowych wiadomości, nie częściej niż co 15 minut.
5. Usuń Gmaila z pęku kluczy i wprowadź hasło ręcznie
Pęk kluczy bezpiecznie zapisuje Twoją nazwę użytkownika i hasło dla wszystkich kont, których używasz na Macu. Upraszcza to podpisywanie w odwiedzanych aplikacjach i witrynach internetowych. Pozwala także Mail sprawdzać wiadomości e-mail bez konieczności podawania hasła za każdym razem.
Powinieneś usunąć swoje hasło do Gmaila z pęku kluczy i wprowadzić je ponownie ręcznie. Gwarantuje to, że nie jest on nieprawidłowy ani uszkodzony.
Jak usunąć moje hasło do Gmaila z pęku kluczy?
- Blisko poczty, przechodząc do Poczta > Quit Poczta z paska menu lub naciskając klawisze Command + Q .
- Otwórz aplikację Dostęp do pęku kluczy z folderu Narzędzia w Finderze lub za pomocą Spotlight.
- Na pasku bocznym Kategoria po lewej stronie kliknij Hasła .
- Teraz wyszukaj Gmaila na pasku wyszukiwania w prawym górnym rogu.
- Kliknij Rodzaj, aby posortować wyniki i przewiń, aby znaleźć wpisy typu hasła internetowego .
- Zaznacz wszystkie wyniki dotyczące hasła internetowego do Gmaila .
- Usuń je, naciskając klawisz Delete na klawiaturze lub klikając z naciśniętym klawiszem Control > Usuń element .
- Potwierdź, że chcesz usunąć wybraną pozycję.
- Otwórz aplikację Mail i spróbuj ponownie zalogować się do Gmaila po wyświetleniu monitu.
6. Wyłącz dwuetapowe uwierzytelnianie na swoim koncie Google
Uwierzytelnianie dwuetapowe to doskonały i dobrze zalecany środek bezpieczeństwa, który można dodać do konta Google. W końcu na tym koncie jest dużo danych osobowych. Nie chcesz, żeby wpadło w niepowołane ręce.
To powiedziawszy, ta dodatkowa komplikacja może być przyczyną niepowodzenia uwierzytelniania Gmaila w Apple Mail na komputerze Mac. Tymczasowo wyłącz uwierzytelnianie dwuetapowe i spróbuj ponownie zalogować się do Gmaila w Apple Mail.
Jak wyłączyć dwuetapowe uwierzytelnianie w Google?
- Kliknij opcję Bezpieczeństwo w opcjach po lewej stronie.
- W sekcji Logowanie się w Google kliknij Weryfikacja dwuetapowa .
- Jeśli zostanie wyświetlony monit, wprowadź ponownie hasło Google.
- Kliknij Wyłącz u góry strony.
- Potwierdź, że chcesz wyłączyć weryfikację dwuetapową.
- Otwórz aplikację Mail i spróbuj ponownie zalogować się do Gmaila po wyświetleniu monitu.
 Weryfikacja dwuetapowa Google zdecydowanie zwiększa bezpieczeństwo Twojego konta, ale łatwo jest zobaczyć, jak może powodować problemy między Gmailem a Apple Mail.
Weryfikacja dwuetapowa Google zdecydowanie zwiększa bezpieczeństwo Twojego konta, ale łatwo jest zobaczyć, jak może powodować problemy między Gmailem a Apple Mail.
7. Włącz dostęp dla „mniej bezpiecznych aplikacji” na swoim koncie Google
Nie jest jasne, dlaczego, ale czasami Apple Mail jest oznaczany jako niezabezpieczona aplikacja przez Twoje konto Google. W takim przypadku Google odmawia firmie Apple Mail uwierzytelniania konta Gmail.
Na szczęście możesz wyłączyć tę funkcję w ustawieniach. Chociaż może to naruszyć bezpieczeństwo Twojego konta.
Jak włączyć dostęp dla mniej bezpiecznych aplikacji w Google?
- Kliknij opcję Bezpieczeństwo w opcjach po lewej stronie.
- Przewiń w dół do sekcji Dostęp do mniej bezpiecznych aplikacji .
- Kliknij Włącz dostęp (niezalecane) .
- Włącz przełącznik, aby zezwolić na mniej bezpieczne aplikacje .
- Otwórz aplikację Mail i spróbuj ponownie zalogować się do Gmaila po wyświetleniu monitu.
Jeśli to rozwiąże problemy z Apple Mail i Gmailem, wyłącz ponownie dostęp do mniej bezpiecznych aplikacji. Ale spróbuj utworzyć hasło do aplikacji, które będzie używane z Apple Mail od Google. Instrukcje, jak to zrobić, znajdują się w witrynie Google.
Spróbuj też wyłączyć dostęp do mniej bezpiecznych aplikacji i odblokować konto Google, wprowadzając captcha. Kliknij ten link i postępuj zgodnie z wyświetlanymi instrukcjami, aby wprowadzić captcha. Następnie spróbuj ponownie zalogować się z Apple Mail w ciągu następnych 10 minut.
8. Dodaj Gmaila ręcznie za pomocą „Inne konto pocztowe” w Apple Mail
 Wybierz Inne konto pocztowe…, aby uniknąć dalszych problemów podczas ponownego dodawania Gmaila do Apple Mail.
Wybierz Inne konto pocztowe…, aby uniknąć dalszych problemów podczas ponownego dodawania Gmaila do Apple Mail.
Dodaj Gmaila jako nowe konto pocztowe w aplikacji Apple Mail. Tym razem wybierz opcję „Inne konto pocztowe” zamiast „Google”.
Oznacza to, że musisz włączyć przekierowanie IMAP na swoim koncie Gmail i wprowadzić serwery przychodzące i wychodzące. Google zapewnia dobre instrukcje, ale poniżej dokładnie wyjaśniliśmy, jak to zrobić.
Oznacza to również, że nie możesz dodawać swoich kontaktów ani kalendarzy z Google - niestety. Ale to powinno sprawić, że Twoje e-maile będą przychodzić i wychodzić, więc to coś w rodzaju zwycięstwa!
Jak włączyć protokół IMAP na moim koncie Gmail?
- W prawym górnym rogu kliknij ikonę koła zębatego i przejdź do Ustawień .
- Przejdź do karty Przekazywanie i POP / IMAP .
- W sekcji Dostęp IMAP: kliknij Włącz IMAP .
- Przewiń w dół i kliknij Zapisz zmiany .
Jak ręcznie dodać Gmaila do Apple Mail?
- Otwórz Mail na swoim Macu.
- Z paska menu wybierz Mail> Preferencje…> Konta.
- Kliknij przycisk Plus (+) u dołu paska bocznego.
- Wybierz Inne konto pocztowe… u dołu listy i kliknij Kontynuuj .
- Wpisz swoje imię i nazwisko , adres e-mail i hasło do Google, a następnie kliknij Zaloguj się .
- Jeśli Mail nie może zweryfikować Twojego konta, wprowadź następujące ustawienia:
- Nazwa użytkownika: Twój adres e-mail Gmaila.
- Typ konta: IMAP
- Serwer poczty przychodzącej: imap.gmail.com
- Serwer poczty wychodzącej: smtp.gmail.com
- Kliknij Zaloguj się .
 Wprowadź ręcznie dane serwera poczty przychodzącej i wychodzącej dla swojego konta Gmail w Apple Mail.
Wprowadź ręcznie dane serwera poczty przychodzącej i wychodzącej dla swojego konta Gmail w Apple Mail.
To wszystko, co mamy, miejmy nadzieję, że pomogło! Daj nam znać, jeśli nadal masz problemy z zalogowaniem się lub uwierzytelnieniem Gmaila za pomocą Apple Mail na komputerze Mac. Jeśli masz dość, przeczytaj ten post o innych klientach, których możesz używać zamiast Apple Mail.
Wskazówki dla czytelników 
- W przypadku osób z firmowymi kontami Gmail spróbuj uzyskać dostęp do administratora G Suite lub poproś administratora poczty e-mail w firmie, aby uzyskał do niego dostęp. Przejdź do użytkowników. Następnie kliknij swoją nazwę użytkownika lub użytkownika, który ma problem. W obszarze Informacje o użytkowniku> Szczegóły użytkownika> Informacje kontaktowe usuń dodatkowy adres e-mail i zapisz zmiany. Teraz spróbuj skonfigurować pocztę e-mail swojego konta Gmail w aplikacji Mail na komputerze Mac lub w aplikacji Mail na telefonie iPhone.
- Przejrzałem błędy konsoli i zauważyłem, że uprawnienia piaskownicy uniemożliwiają kontom internetowym wymianę informacji. Jeśli czujesz się komfortowo korzystając z Terminala, uruchom ponownie tryb odzyskiwania i otwórz Terminal. Następnie uruchom polecenie csrutil disable . Spowoduje to wyłączenie funkcji SIP (Ochrona integralności systemu) komputera Mac - SIP istnieje, aby uniemożliwić złośliwemu oprogramowaniu dostęp do plików systemowych na komputerze Mac. Po wyłączeniu SIP uruchom ponownie komputer Mac, a następnie otwórz Preferencje systemowe> Konta internetowe. Usuń konta powodujące problemy, a następnie dodaj je ponownie. Następnie sprawdź, czy Twoje konta działają w Mail. Jeśli tak, uruchom ponownie komputer w trybie odzyskiwania i ponownie włącz SIP za pomocą polecenia terminala csrutil enable

 Skorzystaj z tych krótkich wskazówek - wyjaśnionych bardziej szczegółowo poniżej - aby rozwiązać większość problemów z Apple Mail i Gmailem:
Skorzystaj z tych krótkich wskazówek - wyjaśnionych bardziej szczegółowo poniżej - aby rozwiązać większość problemów z Apple Mail i Gmailem: