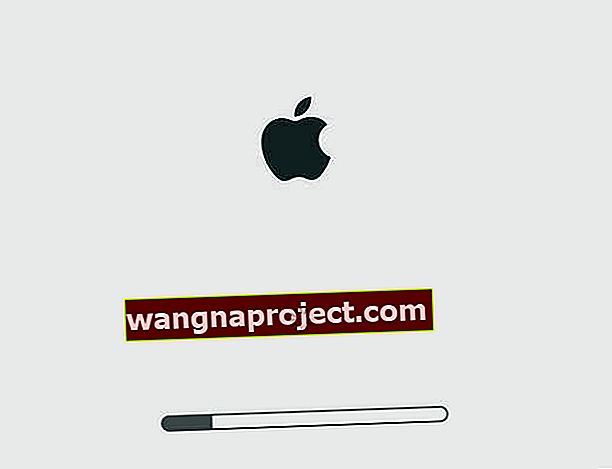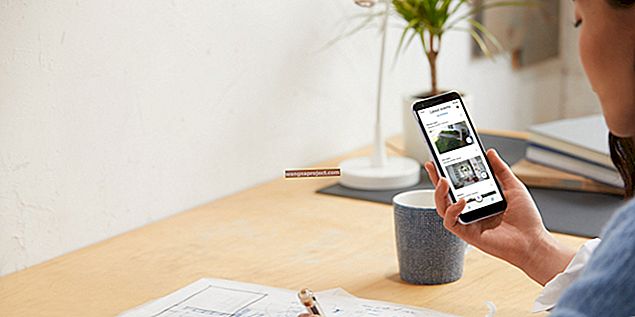Apple MacBook to piękny sprzęt w porównaniu do swoich konkurentów na rynku. Jest niesamowicie szybki, przyjazny dla użytkownika, bezpieczny, zorganizowany i prosty w użyciu. Sprzęt i oprogramowanie, macOS lub MAC OS X, sprawiają, że maszyna jest niesamowita.
Niemniej jednak jest to maszyna i niestety czasami rzeczywiście działa nieprawidłowo.
Niektóre problemy mogą nie być tak znaczące, ale jeśli się nie uruchamia lub wszystko, co widzisz, to kręcące się koło, to poważna sprawa. Dzisiaj przyjrzymy się jednemu z tych problemów: Mac lub MacBook utknął na logo Apple.
Postępuj zgodnie z tymi krótkimi wskazówkami, aby pomóc, gdy Twój Mac lub MacBook utknie na logo Apple
- Odłącz wszystkie urządzenia peryferyjne i uruchom ponownie
- W przypadku MacBooków spróbuj również odłączyć ładowarkę, jeśli to możliwe
- Użyj Menedżera uruchamiania, aby wybrać dysk rozruchowy
- Uruchom komputer w trybie awaryjnym
- Napraw dysk za pomocą narzędzi dyskowych
- Uruchom Apple Hardware Test lub Diagnostics
Jesteś w pętli rozruchowej!
Wielu użytkowników komputerów Mac stwierdza, że ich maszyny utknęły na logo Apple lub powszechnie znane jako pętla rozruchowa i zwykle nie mają o tym pojęcia.
Istnieje zestaw rzeczy, które możesz wypróbować na komputerze Mac, aby ponownie działał normalnie, lub przynajmniej dowiedzieć się, co poszło nie tak.
W tym artykule omówiono kilka podstawowych sztuczek, które możesz wykonać na komputerze Mac, a jedna z nich najprawdopodobniej zadziała.
Uwaga: awarie rozruchu są poważnymi problemami. Może to oznaczać, że coś jest nie tak ze sprzętem twojego systemu.
Rozsądną praktyką jest wykonanie kopii zapasowej wszystkich danych przed wypróbowaniem tych kroków.
Najpierw kopia zapasowa
Pierwszym krokiem do radzenia sobie z awarią rozruchu jest zabezpieczenie danych. Jeśli nie tworzysz rutynowo kopii zapasowej lub nie masz co najmniej jednej aktualnej kopii zapasowej, spróbuj wykonać kopię zapasową dysku, zanim zrobisz cokolwiek innego. Musisz mieć zewnętrzny dysk twardy do tworzenia kopii zapasowych.Istnieje kilka sposobów tworzenia kopii zapasowej komputera Mac, który się nie uruchamia.
Użyj partycji odzyskiwania komputera Mac
- Najpierw spróbuj uruchomić partycję odzyskiwania komputera Mac, naciskając klawisze Command + R lub z kopii zapasowej Time Machine, jeśli jest dostępna, naciskając klawisz opcji podczas uruchamiania
- Gdy pojawi się ekran narzędzi macOS, uruchom Narzędzie dyskowe

- Postępuj zgodnie z instrukcjami wyświetlanymi na ekranie, aby wykonać kopię zapasową na zewnętrznym dysku twardym
Wypróbuj tryb dysku docelowego
Jeśli masz dostęp do innego komputera Mac i oba komputery Mac mają porty FireWire lub Thunderbolt, możesz je podłączyć, aby jeden z nich pojawił się jako zewnętrzny dysk twardy, a drugi w trybie dysku docelowego
- Użyj drugiego komputera Mac, aby skopiować dane komputera Mac, na którym występuje problem, na inny dysk
- Niestety, tryb dysku docelowego działa tylko z Thunderbolt lub FireWire, a NIE USB, Ethernet, WiFi lub Bluetooth
Zamykanie komputera Mac
- Pierwszą i najważniejszą rzeczą, jaką możesz zrobić, jest wyłączenie komputera Mac
- Odłącz wszystkie urządzenia peryferyjne, które były do niego podłączone zewnętrznie, z wyjątkiem tych potrzebnych do uruchomienia systemu
- Niektórzy z naszych czytelników usunęli nawet ładowarkę swojego MacBooka! Jeśli więc Twój MacBook jest wystarczająco naładowany, spróbuj również wyjąć ładowarkę
Uruchamianie systemu teraz może spowodować normalne działanie komputera Mac. Jeśli tak, to którekolwiek z tych urządzeń peryferyjnych (lub ich kombinacja) stwarzało trudność.
Napraw dysk
Może występować problem ze sprzętem, więc dobrze jest uruchomić komputer w trybie odzyskiwania (Command + R) i spróbować naprawić dysk twardy za pomocą Narzędzia dyskowego i pierwszej pomocy.
W tym celu musisz go najpierw wyłączyć.
W systemie OS X 10.8 Mountain Lion lub w wersjach zaawansowanych naciśnięcie i przytrzymanie klawisza Command i R razem i ponowne włączenie spowoduje uruchomienie komputera Mac w trybie odzyskiwania.
Następnie wybierz Narzędzia dyskowe i Pierwsza pomoc.

Użyj Menedżera uruchamiania
Naciśnij kombinację klawiszy Option + Power Keys, aby uruchomić komputer Mac w Menedżerze uruchamiania, i wybierz dysk startowy, z którego chcesz uruchomić komputer. 
Jeśli Twój Mac używa hasła oprogramowania sprzętowego, musisz najpierw wprowadzić to hasło.
Wypróbuj tryb awaryjny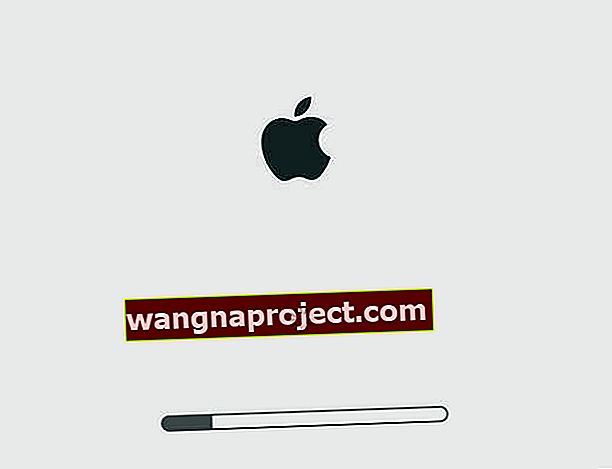
Jeśli odłączenie urządzeń peryferyjnych nie zadziałało, musisz zapoznać się z trochę techniczną obsługą komputera Mac.
Najczęstszą praktyką jest uruchamianie Apple w trybie awaryjnym
- Aby uruchomić go w trybie awaryjnym, musisz go wyłączyć, jeśli jest włączony
- Gdy to zrobisz, uruchom go ponownie, przytrzymując klawisz Shift
Praca w trybie awaryjnym może wymagać cierpliwości i kompromisu. Tryb bezpieczny jest znacznie wolniejszy niż tryb normalny, a niektóre funkcje mogą w ogóle nie działać, np. Łączenie się z siecią itp.
Prawdopodobnie dlatego nazywa się to trybem awaryjnym. Jeśli system nie uruchamia się również w trybie awaryjnym, pomiń ten krok i przejdź do następnej wskazówki.
Jeśli tak się stanie, sprawdź, czy na woluminie rozruchowym jest 9 GB lub więcej wolnego miejsca.
Powinieneś udostępnić co najmniej 9 GB miejsca w woluminie rozruchowym, jeśli już go nie ma.
Możesz to zrobić, opróżniając kosz i kopiując niektóre pliki na inny wolumin. Następnie zamknij komputer Mac i uruchom ponownie normalnie.
Wypróbuj program Internet Recovery
Jeśli partycja odzyskiwania nie działa, wypróbuj program Internet Recovery, który zdalnie ładuje odzyskiwanie z serwerów Apple
- Za pomocą programu Internet Recovery zainstaluj ponownie system macOS lub OS X, aby rozwiązać problemy, gdy dysk startowy komputera Mac nie działa
- Odzyskiwanie danych z Internetu działa z nowymi modelami komputerów Mac i niektórymi starszymi modelami. Zgodność można znaleźć w witrynie firmy Apple
- Odzyskiwanie systemu macOS (OS X) przez Internet, narzędzie Reinstall macOS i Get Help Online wymagają połączenia z Internetem
- Tryb odzyskiwania Internetu ponownie instaluje wersję systemu macOS lub OS X, która została oryginalnie dostarczona z komputerem przy zakupie.
- Dlatego używaj programu Internet Recovery tylko wtedy, gdy wewnętrzny dysk komputera Mac jest uszkodzony lub w inny sposób nie działa
Aby ręcznie uruchomić system z odzyskiwania systemu macOS lub OSX przez Internet, podczas uruchamiania przytrzymaj wciśnięty klawisz Option-Command-R lub Shift-Option-Command-R .
- Przejdź do Narzędzia dyskowe, gdy zobaczysz ekran o nazwie MacOS lub OS X Utilities
- Teraz, gdy jesteś tutaj, wybierz wolumin startowy i naciśnij przycisk Pierwsza pomoc, a następnie przycisk Napraw dysk
- Pokazuje niektóre problemy, które może mieć Twoja głośność. Rób to, dopóki nic nie pokaże
- Może ci powiedzieć, że twój dysk działa nieprawidłowo i powinieneś go wymienić. Jeśli tak, podążaj za swoim komputerem Mac
Uruchom Apple Hardware Diagnostics! 
- Odłącz wszystkie urządzenia zewnętrzne z wyjątkiem klawiatury, myszy, wyświetlacza, połączenia Ethernet (jeśli dotyczy). Jeśli nie odłączysz wszystkich urządzeń, podczas wykonywania testu może pojawić się komunikat o błędzie
- Upewnij się, że komputer Mac znajduje się na twardej, płaskiej, stabilnej i dobrze wentylowanej powierzchni roboczej
- Zamknij komputer Mac
- Włącz komputer Mac i natychmiast naciśnij i przytrzymaj klawisz D. Utrzymaj to wstrzymanie, aż zobaczysz ikonę Apple Hardware Test na ekranie, a następnie zwolnij
- Lub przytrzymaj Option-D podczas uruchamiania, aby uruchomić komputer z testu sprzętu Apple przez Internet
- Wybierz język i kliknij strzałkę w prawo lub klawisz powrotu
- Aby przetestować, dotknij przycisku Test, naciśnij T lub naciśnij Return
- Wybierz „Wykonaj rozszerzone testy”, aby przeprowadzić dokładniejszy test. Rozszerzony test trwa dłużej
- Po zakończeniu testu jego wyniki pojawią się w prawym dolnym rogu
- Aby wyjść z Apple Hardware Test, kliknij Uruchom ponownie lub Zamknij w dolnej części okna
Niektóre starsze komputery Mac z dyskami startowymi, które nie zawierają AHT, automatycznie uruchamiają Apple Hardware Test przez Internet.
Jeśli używasz systemu OS X Lion 10.7 lub starszego i nie możesz uruchomić AHT, znajdź dysk instalacyjny OS X o nazwie „Applications Install Disc 2”. Włóż dysk do wewnętrznego napędu CD / DVD lub zewnętrznego napędu SuperDrive przed wykonaniem powyższych kroków .
Jeśli korzystasz z MacBooka Air (koniec 2010 r.), Podłącz ponownie pamięć USB do portu USB, zanim wykonasz powyższe kroki.
Dźwignia terminala 
- Jeśli to możliwe, uruchom komputer w trybie odzyskiwania (przytrzymaj klawisze CMD + R, aby uruchomić)
- Przejdź do menu Narzędzia u góry ekranu
- Wybierz Terminal z listy
- Wprowadź te dwa polecenia w Terminalu
- cd / Volumes / Macintosh \ HD / var / db / caches / opendirectory
- mv ./mbr_cache ./mbr_cache-old
- Wyjdź z terminala
- Uruchom ponownie
Ten proces zmusza komputer Mac do odbudowania pliku o nazwie mbr_cache.
Zasadniczo jest to plik pamięci podręcznej głównego rekordu rozruchowego - plik, którego komputer Mac potrzebuje do uruchomienia .
Przygotuj się na to, że pierwszy restart będzie bardzo powolny podczas odbudowy pamięci podręcznej.
Widzisz błąd „Operacja niedozwolona” w systemie macOS Mojave i nowszych?
Jeśli nie możesz wykonywać poleceń terminala, prawdopodobnie blokuje Cię ochrona integralności systemu macOS (w skrócie SIP).
Aby obejść ten problem, musisz zapewnić terminalowi dostęp do pełnego dysku, zmieniając niektóre ustawienia w Preferencjach systemowych
Otwórz Preferencje systemowe> Bezpieczeństwo i prywatność> Karta Prywatność 
- Wybierz Pełny dostęp do dysku na lewym pasku bocznym
- Jeśli nie możesz wprowadzić zmian, odblokuj dysk, naciskając ikonę kłódki w lewym dolnym rogu i wprowadź hasło administratora
- Dotknij symbolu +
- Dodaj aplikację lub terminal do zatwierdzonych aplikacji z pełnym dostępem. Zamknij aplikację, jeśli jest już uruchomiona, a następnie dodaj ją do listy

- Uruchom ponownie aplikację lub terminal i sprawdź, czy teraz akceptuje Twoje polecenia
- W przypadku aplikacji po ponownym otwarciu udziel im dostępu, aby w razie potrzeby wprowadzać zmiany na komputerze
- Powinieneś to zrobić tylko RAZ dla każdej aplikacji lub terminala
Więcej informacji na temat SIP i macOS Mojave można znaleźć w tym artykule.
Brak czasu? Sprawdź nasze porady wideo