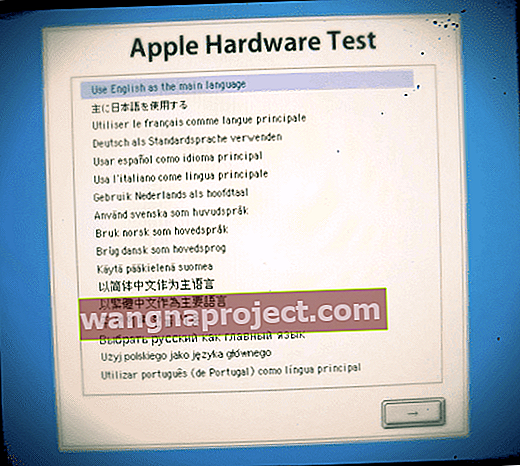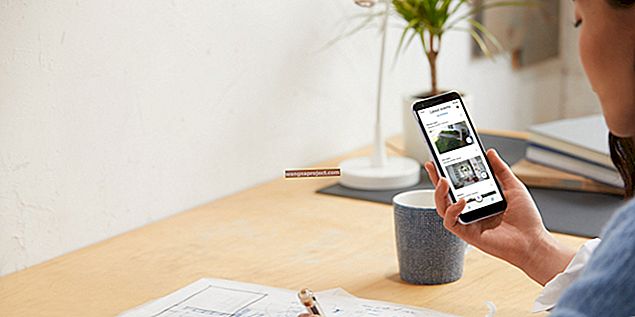Czy Twój Mac nie uruchamia się po najnowszej aktualizacji macOS? A może widzisz biały, szary lub inny ekran śmierci Maca? Jeśli tak, nie panikuj! Nie jesteś sam.
Niektórzy użytkownicy zgłaszają, że ich MacBooki i inne komputery Mac nie uruchomią się po aktualizacji macOS do macOS Mojave, High Sierra lub starszego macOS Sierra. W AppleToolbox zauważyliśmy te problemy w prawie każdym głównym wydaniu systemu MacOS lub OS X.
Większość tych problemów jest zwykle związanych z oprogramowaniem innych firm działającym na komputerze MacBook . Jeśli Twój MacBook lub inny Mac nie uruchamia się w ogóle po aktualizacji macOS High Sierra / Sierra i zawiesza się na szarym ekranie z logo Apple, oto kilka kroków do rozważenia:
Mac w ogóle się nie włącza? 
Jeśli Twój Mac nawet się nie włącza, nie mówiąc już o uruchomieniu, sprawdźmy kilka rzeczy
- Sprawdź, czy przewód zasilający i zasilacz dobrze łączą się z komputerem i gniazdkiem ściennym
- Upewnij się, że gniazdko działa, podłączając coś innego i testując to
- Jeśli to możliwe, wypróbuj inny kabel zasilający / adapter i sprawdź, czy problem jest z kablem
- W przypadku MacBooków sprawdź, czy używasz odpowiedniego zasilacza z laptopem - zapoznaj się z instrukcją dołączoną do MacBooka

- Naciśnij i przytrzymaj przycisk zasilania przez 10 sekund i sprawdź, czy komputer Mac się uruchamia
- Niektórzy czytelnicy mówią nam, że trzymanie tych trzech klawiszy: fn + ctrl + CMD plus przycisk zasilania działało dla nich
- W przypadku MacBooków odłącz / wyjmij baterię (jeśli to możliwe), a następnie podłącz ładowarkę i sprawdź, czy się włącza
- Sprawdź, czy nie jest to problem z wyświetlaniem, odłączając wyświetlacz (jeśli to możliwe) i naciskając przycisk zasilania - jeśli słyszysz jakiekolwiek dźwięki, takie jak dzwonek uruchamiania, dźwięk wentylatora lub napędu, lub widzisz jakiekolwiek wskaźniki LED, problem prawdopodobnie dotyczy wyświetlacza
- W przypadku MacBooków podczas uruchamiania naciśnij gładzik - jeśli kliknie, prawdopodobnie występuje problem z wyświetlaniem
- Odłącz wszystkie akcesoria oprócz myszy / klawiatury i spróbuj włączyć komputer Mac
- Jeśli niedawno zaktualizowałeś pamięć RAM komputera Mac, wyjmij nowe moduły (w razie potrzeby zastąp je oryginalnymi) i sprawdź, czy komputer Mac się uruchamia. Pamięć RAM innej firmy często powoduje te problemy z zasilaniem
- Zresetuj SMC komputera Mac (kontroler zarządzania systemem)
- W przypadku modeli z wymienną baterią: wyjmij baterię, naciśnij i przytrzymaj przycisk zasilania przez 5 sekund, włóż ponownie baterię i włącz zasilanie, aby przetestować
- W przypadku modeli z niewymienną baterią: przejdź do menu Apple> Zamknij (w razie potrzeby), po wyłączeniu naciśnij te 3 klawisze shift + control + opcja z lewej strony klawiatury, a następnie naciśnij i przytrzymaj przycisk zasilania wraz z tymi 3 Klucze. Utrzymaj to przytrzymanie przez 10 sekund, a następnie zwolnij wszystkie klawisze naraz. Włącz normalnie, aby przetestować

Jeśli Twój Mac nie reaguje po wypróbowaniu tych wskazówek, skontaktuj się ze Wsparciem Apple lub certyfikowanym Centrum Napraw Apple. Prawdopodobnie wystąpił problem z płytą główną lub innym sprzętem wewnętrznym.
Jak naprawić komputer Mac, który nie uruchamia się i nie uruchamia?
- Naciśnij i przytrzymaj przycisk zasilania przez kilka sekund, aż komputer się wyłączy, a następnie zwolnij przycisk zasilania. Poczekaj kilka sekund, a następnie naciśnij przycisk zasilania, aby włączyć komputer
- Odłącz wszystkie urządzenia USB i FireWire, z wyjątkiem klawiatury i myszy Apple
- Nie zapomnij również usunąć wszelkich aktualizacji sprzętu innych firm, takich jak karty pamięci RAM i PCI firmy innej niż Apple. Po usunięciu spróbuj ponownie uruchomić komputer Mac
- Jeśli ten proces rozwiąże problem, podłączaj ponownie jedno urządzenie na raz, ponownie uruchamiając komputer Mac po ponownym podłączeniu każdego z nich, dopóki nie ustalisz, które urządzenie powoduje problem
- Zapoznaj się z naszym szczegółowym artykułem na temat Białego ekranu Maca, który przedstawia wszystkie typowe kroki podejmowane podczas napotkania tego problemu.
- Spróbuj uruchomić komputer Mac w trybie awaryjnym. Aby to zrobić, włącz komputer Mac, gdy usłyszysz dźwięk uruchamiania (jeśli ma to zastosowanie), naciśnij i przytrzymaj klawisz Shift, aż zobaczysz logo Apple. Jeśli komputer Mac może się uruchomić, problem może polegać na tym, że na komputerze nie ma wystarczającej ilości miejsca. Czy przed wystąpieniem tego problemu pojawiły się ostrzeżenia o małej ilości miejsca na dysku? Twój Mac powinien mieć co najmniej 10 GB wolnego miejsca.
- Jeśli pomyślnie uruchomiłeś w trybie awaryjnym, wybierz menu Apple> App Store , kliknij Aktualizacje i zainstaluj wszystkie dostępne aktualizacje
- Spróbuj zresetować NVRAM

- Zamknij komputer Mac, a następnie włącz go i natychmiast naciśnij i przytrzymaj te cztery klawisze razem: Option, Command, P i R. Zwolnij klawisze po 20-30 sekundach, podczas których komputer Mac może się wydawać, że uruchamia się ponownie
- Jeśli Twój Mac używa hasła oprogramowania sprzętowego, ta kombinacja klawiszy nic nie robi lub powoduje, że Mac uruchamia się w trybie odzyskiwania systemu macOS. Aby zresetować NVRAM, najpierw wyłącz hasło oprogramowania sprzętowego
- Na komputerach Mac, na których jest odtwarzany sygnał dźwiękowy uruchamiania, zwolnij klawisze po drugim dźwięku uruchamiania
- W przypadku komputerów Mac z układem Apple T2 zwolnij klawisze, gdy logo Apple pojawi się i zniknie po raz drugi
 Jeśli nadal nic, podłącz komputer Mac do sieci Ethernet (jeśli to możliwe - jeśli nie, upewnij się, że jest podłączony do Wi-Fi) i wykonaj następujące dokładne czynności:
Jeśli nadal nic, podłącz komputer Mac do sieci Ethernet (jeśli to możliwe - jeśli nie, upewnij się, że jest podłączony do Wi-Fi) i wykonaj następujące dokładne czynności:
- Uruchom ponownie komputer Mac w trybie odzyskiwania, przytrzymując klawisze Command (⌘) i R podczas uruchamiania
- Otwórz Narzędzie dyskowe i uruchom pierwszą pomoc dla komputera Macintosh HD lub cokolwiek nazwałeś głównym dyskiem twardym. Napraw wszystko, co zostało odnotowane
- Uruchom ponownie, używając trybu odzyskiwania Internetu (przytrzymaj Command + Option + R.) Ten proces wymaga czasu, więc bądź cierpliwy.
- Wybierz instalację nowej kopii systemu macOS. Ponownie BĄDŹ PACJENTEM - to wymaga czasu. CZEKAJ na ponowne uruchomienie MAC, a następnie przejdź do instalacji
- Zaloguj się i postępuj zgodnie z instrukcjami wyświetlanymi na ekranie
Skorzystaj z testu lub diagnostyki sprzętu Apple 
Te natywne aplikacje Apple informują, czy zainstalowany sprzęt, taki jak dodatkowa pamięć, jest niezgodny, nieprawidłowo zainstalowany lub uszkodzony.
Diagnostyka czy test sprzętu?
- W przypadku komputerów Mac od 2013 roku użyj Diagnostyki Apple wbudowanej w komputer Mac
- Jeśli Twój komputer Mac jest z 2012 roku lub starszy i ma system OS X 10.8.4 lub nowszy, użyj testu sprzętowego Apple, który jest wbudowany w komputer Mac
- W przypadku komputerów Mac z 2012 roku lub starszych i wyposażonych w system OS X 10.8.3 lub starszą, użyj dysku z oprogramowaniem systemowym lub dysku flash USB dostarczonego z komputerem Mac
Diagnostyka Apple
- Uruchom ponownie lub wyłącz, a następnie naciśnij i przytrzymaj klawisz D podczas ponownego uruchamiania komputera Mac
- Diagnostyka Apple uruchamia się automatycznie
- Po zakończeniu Diagnostyki Apple wyświetla listę wszelkich znalezionych problemów
- Jeśli chcesz zmienić język, naciśnij Command-L
Test sprzętu Apple 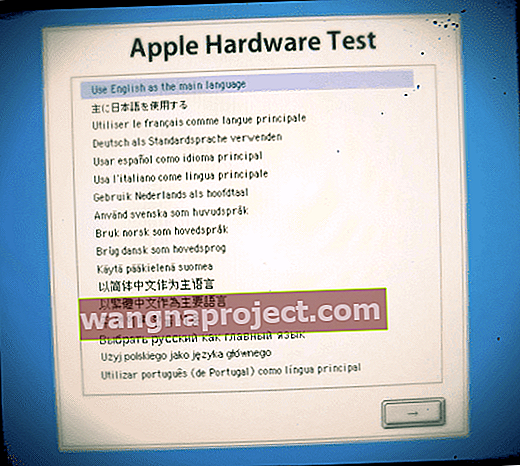
- Uruchom ponownie lub wyłącz, a następnie naciśnij i przytrzymaj klawisz D podczas ponownego uruchamiania komputera Mac
- Wybierz język, a następnie naciśnij klawisz Return lub kliknij przycisk strzałki w prawo
- Jeśli nie widzisz ekranu wyboru, Apple Hardware Test może nie być dostępny na Twoim Macu
- Spróbuj uruchomić Apple Hardware Test z Internetu. Podłącz komputer Mac do sieci, a następnie uruchom go ponownie, naciskając i przytrzymując jednocześnie klawisze Option i D.
Jeśli Diagnostyka Apple lub Test sprzętu wykryją problem, pojawi się komunikat lub lista ostrzegawcza. Zanotuj te informacje, aby móc się z nimi zapoznać, jeśli szukasz dodatkowej pomocy od Wsparcia Apple lub innego dostawcy usług naprawczych.
Nieprzypisany błąd jądra
Jeśli żaden z powyższych kroków nie pomógł w rozwiązaniu problemu, istnieje prawdopodobieństwo, że masz niepodpisane rozszerzenie jądra, które nie działa.
Panika jądra jest często spowodowana uszkodzonym lub niekompatybilnym sprzętem, w tym urządzeniami zewnętrznymi podłączonymi do komputera Mac. Jeśli komputer Mac nieoczekiwanie uruchomi się ponownie, jest to wyraźny znak, że wystąpił błąd znany jako panika jądra . 
Rozszerzenie jądra to fragment kodu, który rozszerza możliwości podstawowego jądra systemu operacyjnego. Jądro zazwyczaj zarządza żądaniami we / wy, aw systemie OS X plik kończy się na „.kext”.
W przeszłości rozszerzenia jądra, które kolidowały z kodem jądra, mogły powodować panikę jądra - fatalne zatrzymanie systemu operacyjnego wymagające ponownego uruchomienia. Korzystając z narzędzia wiersza poleceń kextstat, możesz faktycznie dowiedzieć się, które rozszerzenia jądra zostały załadowane przez system OS X podczas uruchamiania.
Począwszy od Yosemite, rozszerzenia jądra muszą być kodem podpisanym przez programistę z autoryzacją Apple, inaczej OS X ich nie załaduje. Czasami te niepodpisane rozszerzenia jądra powodują ten ból głowy po aktualizacji systemu OS X lub macOS.
Aby rozwiązać problem z rozszerzeniem jądra, najpierw zamknij komputer Mac i włącz go, naciskając i przytrzymując Cmd + R, aby przejść do trybu odzyskiwania . Jeśli Twój dysk jest zaszyfrowany, musisz go odblokować i wprowadzić hasło szyfrowania.

W systemie macOS program przywracania otwiera się całkowicie (poprawnie) „Command + R” musi być przytrzymane podczas całego procesu uruchamiania.
- W razie potrzeby wybierz język
- Na ekranie MacOS Utilities otwórz menu Utilities w górnej części ekranu
- Wybierz Terminal i uruchom aplikację Terminal w trybie odzyskiwania
- Wpisz „ kextstat -l | grep -v com.apple> NonAppleKext.txt ”bez cudzysłowów.
- Spowoduje to utworzenie listy wszystkich rozszerzeń plików innych niż Apple, które można przejrzeć, aby sprawdzić, czy istnieje oczywisty podejrzany. W każdym razie kontynuuj poniższe kroki, aby usunąć niepodpisane rozszerzenia.
- Wpisz „ system_profiler SPExtensionsDataType> ~ / Desktop / kextList.txt ” bez cudzysłowów i naciśnij klawisz „ Return ” (to trochę potrwa).
- Na pulpicie powinien znajdować się plik kextList.txt, otwórz go i naciśnij klawisze „ Apple (Command)” i „F”, aby wywołać wyszukiwanie.
- W polu wyszukiwania wpisz „ Uzyskano z: Nie podpisano ”. Skopiuj miejsce docelowe do pliku .kext na listę do późniejszego wykorzystania. (Kliknij obok, aby przejść przez wszystkie z nich).
- Przykład: /System/Library/Extensions/JMicronATA.kext
- Przeglądaj dysk do / System / Library / Extensions i usuń wszystkie niepodpisane pliki kext.
- Możesz również zwolnić te rozszerzenia jądra, używając następującego polecenia w oknie terminala. „ Sudo kextunload -b com.apple.driver.ExampleBundle ” Użyj nazwy rozszerzenia zamiast przykładowego pakietu
Gdy wszystkie niepodpisane rozszerzenia zostaną obsłużone, uruchom ponownie i wszystko powinno być gotowe.

Brak menu narzędzi?
Niektórzy użytkownicy komputerów Mac zgłaszają, że nie mogą znaleźć menu „Narzędzia” w trybie odzyskiwania systemu macOS. Ta sytuacja jest najczęściej spowodowana problemem z samą partycją trybu odzyskiwania lub uruchamianiem z trybu odzyskiwania internetowego, a nie z normalnego trybu odzyskiwania.
Spróbuj uruchomić system w zwykłym trybie odzyskiwania i pamiętaj, aby przytrzymać Command + R przez całą długość rozruchu. Jeśli to nie zadziała, prawdopodobnie musisz ponownie utworzyć partycję odzyskiwania.
Instalacja systemu macOS nadal nie działa lub utknęła?
Jeśli nadal nie możesz uruchomić systemu z odzyskiwania systemu macOS, spróbuj użyć innego komputera Mac (od znajomego, członka rodziny lub nawet w sklepie Apple Store), aby utworzyć zewnętrzny dysk startowy komputera Mac na pendrive'ie USB (co najmniej 8 GB wolnego miejsca) na tym dysku.)
Postępuj zgodnie ze wskazówkami przedstawionymi w dokumencie Apple dotyczącym tworzenia rozruchowego instalatora dla systemu macOS.
Daj nam znać w komentarzach poniżej, jeśli masz jakiekolwiek problemy. Powodzenia
Wskazówki dla czytelników 
- Przytrzymaj klawisz opcji, a następnie naciśnij przycisk zasilania. Nie zwalniaj klawisza opcji, dopóki nie zobaczysz szarego pola z ikoną ładowania. Następnie aktualizacja była kontynuowana i wszystko znów było normalne
- Naciśnij i przytrzymaj fn-ctrl-cmd i przycisk zasilania, to jedyna rzecz, która działa na moim Macu
- Przytrzymaj Shift + Control + opcja i przycisk zasilania przez 10 sekund, a następnie podłącz ładowarkę, włączanie Maca za pomocą przycisku zasilania zadziałało dla mnie. Ale musiałem wykonać te kroki około pięć razy, zanim w końcu zadziałało!
- Nie udało mi się uruchomić sekcji „Un-Assigned Kernel Misfiring” podczas korzystania z trybu odzyskiwania i terminala. Dla mnie polecenie kextstat nie działało w Terminalu w trybie odzyskiwania. Ale znalazłem to obejście w Stack Exchange





 Jeśli nadal nic, podłącz komputer Mac do sieci Ethernet (jeśli to możliwe - jeśli nie, upewnij się, że jest podłączony do Wi-Fi) i wykonaj następujące dokładne czynności:
Jeśli nadal nic, podłącz komputer Mac do sieci Ethernet (jeśli to możliwe - jeśli nie, upewnij się, że jest podłączony do Wi-Fi) i wykonaj następujące dokładne czynności: