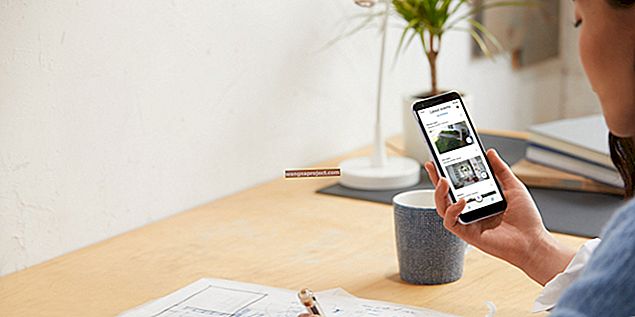Ogłoszenia, ogłoszenia, ogłoszenia! Wyskakujące okienka są irytujące i nic dziwnego, że są domyślnie blokowane w Safari. Dawno minęły czasy ciągłego zamykania nowych okien przeglądarki lub polowania na bałagan wyskakujących okienek dla reklamy, która rozbrzmiewa w głośnikach.
Mimo to wyskakujące okienka zostały stworzone z jakiegoś powodu i trudno w to uwierzyć… czasami musimy z nich skorzystać.
Czaty pomocy technicznej online, okna weryfikacji bankowej, gry interaktywne, a nawet niektóre podania o pracę. Wszystkie te witryny w taki czy inny sposób dobrze wykorzystują wyskakujące okienka. Ale kiedy Safari blokuje wszystkie wyskakujące okienka, wiele z tych witryn przestaje działać.
Dlatego przygotowaliśmy ten prosty przewodnik, który pokazuje, jak zezwolić na wyskakujące okienka Safari na dowolnym urządzeniu Apple.
Jak wyłączyć Safari i wyłączyć blokowanie wyskakujących okienek na komputerach Mac
 Safari powiadomi Cię na pasku wyszukiwania, gdy wyskakujące okienka zostaną zablokowane
Safari powiadomi Cię na pasku wyszukiwania, gdy wyskakujące okienka zostaną zablokowane
Komputery Mac zapewniają największy poziom elastyczności w zakresie wyskakujących okienek, umożliwiając zapisywanie określonych witryn internetowych w celu włączenia wyskakujących okienek.
Dodatkowo możesz wybrać jedną z trzech opcji wyskakujących okienek: zezwalaj, blokuj lub blokuj i powiadamiaj, przy czym ostatnia opcja wyświetla ikonę w inteligentnym polu wyszukiwania, gdy wyskakujące okienko zostanie zablokowane.
Jak zezwolić na wyskakujące okienka w systemie macOS
- Uruchom Safari
- Na pasku menu przejdź do Safari > Preferencje lub użyj klawisza: ⌘
- Przejdź do zakładki Strony internetowe i wybierz Wyskakujące okna na pasku bocznym
- Wybierz ustawienia wyskakujących okienek dla aktualnie otwartych lub wcześniej edytowanych witryn internetowych
- Wybierz domyślne wyskakujące okienko Safari, w którym jest napisane: Podczas odwiedzania innych witryn internetowych
- Wybierz opcję Zezwalaj na wyświetlanie witryn, które mają mieć wyskakujące okienka, i wybierz opcję Blokuj i powiadamiaj dla wszystkich innych (możesz później zmienić to ustawienie w przypadku witryn, na które chcesz zezwolić)
 Wybierz jedno z dostępnych ustawień wyskakujących okienek: zezwalaj, blokuj lub blokuj i powiadamiaj.
Wybierz jedno z dostępnych ustawień wyskakujących okienek: zezwalaj, blokuj lub blokuj i powiadamiaj.
Zamknij Safari, uruchom ponownie i odwiedź witrynę ponownie, ponieważ Safari zablokowało wyskakujące okienko
Zezwalaj na wyskakujące okienka Safari w iOS i iPadOS
iOS na iPhone'ach i iPodach oraz iPadOS na iPadzie umożliwia włączenie wyskakujących okienek Safari dla wszystkich witryn internetowych, ale nie pozwala na dostosowywanie określonych ustawień witryn, tak jak na komputerze Mac.
W rezultacie prawdopodobnie będziesz chciał ręcznie przywrócić ustawienia wyskakujących okienek po zakończeniu korzystania z określonej witryny. W przeciwnym razie możesz zostać zalany wieloma reklamami, a nawet wyskakującymi okienkami!
Możesz uzyskać dostęp do wszystkich otwartych kart i wyskakujących okienek przeglądarki za pomocą przycisku Otwarte karty w Safari, pokazanego przez dwa nakładające się kwadraty w prawym dolnym rogu.
 Użyj przycisku Otwórz karty, aby poruszać się po oknach Safari.
Użyj przycisku Otwórz karty, aby poruszać się po oknach Safari.
Jak zezwolić na wyskakujące okienka w iOS i iPadOS:
- Uruchom aplikację Ustawienia i przewiń w dół do Safari
- Włączyć lub wyłączyć blokowanie wyskakujących okienek przełączyć
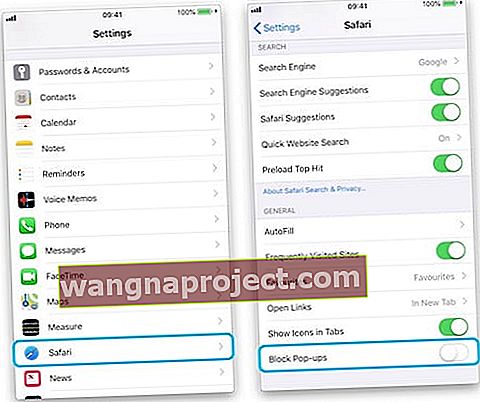 Wyłącz przycisk Blokuj wyskakujące okienka w Ustawieniach.
Wyłącz przycisk Blokuj wyskakujące okienka w Ustawieniach. - Odwiedź ponownie witrynę, w której Safari zablokowało wyskakujące okienko - powinno się teraz załadować. Jeśli nie, uruchom ponownie iDevice i ponownie przejdź do witryny
Jeśli pojawią się inne wyskakujące okienka, w komentarzach poniżej umieść wyjaśnienie, a zobaczymy, co możemy zrobić, aby pomóc.
Wskazówki dla czytelników 
- Możesz także użyć Terminala, aby wyłączyć blokowanie wyskakujących okienek Safari na komputerze Mac i wyłączyć je na dobre. Użyj polecenia:
- defaults write com.apple.Safari com.apple.Safari.ContentPageGroupIdentifier.WebKit2JavaScriptCanOpenWindowsAutomatically -bool true
- Jeśli zdecydujesz, że musisz go ponownie włączyć, możesz ponownie włączyć blokowanie wyskakujących okienek Safari za pomocą tego polecenia terminala:
- defaults write com.apple.Safari com.apple.Safari.ContentPageGroupIdentifier.WebKit2JavaScriptCanOpenWindowsAutomatically -bool false

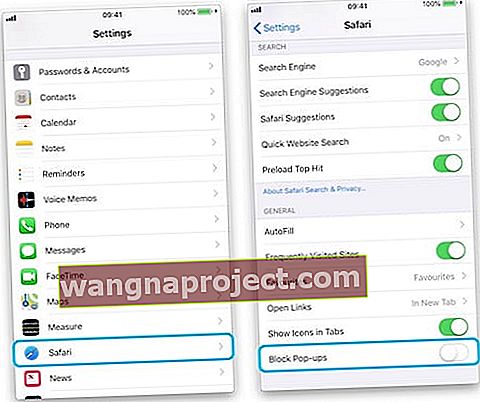 Wyłącz przycisk Blokuj wyskakujące okienka w Ustawieniach.
Wyłącz przycisk Blokuj wyskakujące okienka w Ustawieniach.