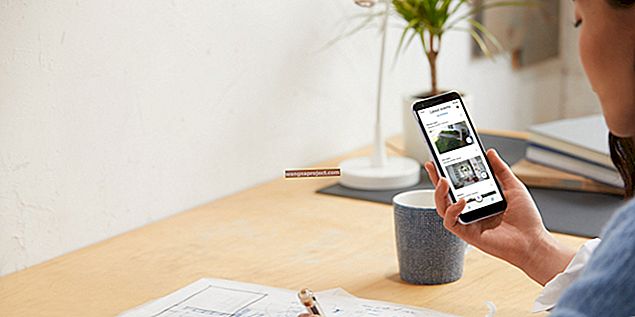Czy Twój iPhone, iPad lub iPod prosi o podanie hasła po aktualizacji, ale nigdy go nie skonfigurowałeś? Być może podczas ostatniej aktualizacji iDevice stosowałeś strategię „ustaw i zapomnij”. Lub Twoje dziecko, babcia, przyjaciele lub dowolna liczba bliskich zaktualizowana do najnowszej wersji iOS i nagle prosi o sześciocyfrowy (lub w niektórych przypadkach czterocyfrowy) kod bezpieczeństwa urządzenia, aby odblokować iDevice .
A teraz po prostu nie możesz ominąć tego ekranu.
Jeśli Ty lub Twój ukochany nigdy nie mieliście hasła do iPhone'a, zapomnieliście hasła, sześć razy z rzędu wprowadziliście niewłaściwe hasło lub z wielu innych powodów zostaliście zablokowani z wyłączonym iDevice, jest kilka rzeczy do wypróbowania zanim przejdziemy do opcji odzyskiwania i przywracania.
Jeśli Twoje urządzenie prosi o podanie hasła funkcji Czas przed ekranem, którego nigdy nie konfigurowałeś lub którego nie pamiętasz, zapoznaj się z tym artykułem na temat kodów funkcji Czas przed ekranem.
Szybkie porady 
Postępuj zgodnie z tymi krótkimi wskazówkami, aby pomóc, gdy Twój iPhone prosi o hasło, którego nie znasz lub nie możesz zapamiętać
- Spróbuj wprowadzić domyślne ustawienia 1234 lub 123456 (czytelnicy zgłaszają również, używając 0000/000000, 8888/888888 lub wielokrotności jednej liczby)
- Przywróć urządzenie do kopii zapasowej, zanim urządzenie poprosi o podanie hasła
- Użyj trybu odzyskiwania iTunes
Nigdy nie konfiguruj hasła do iPhone'a, wypróbuj najpierw!
Jeśli nigdy nie ustawiłeś hasła, niektórzy czytelnicy zgłaszają, że wpisanie „1234” w przypadku czterocyfrowego żądania hasła lub „123456” w przypadku sześciocyfrowego hasła zadziałało. Więc wypróbuj to najpierw - może po prostu zadziałać dla Ciebie! Niektórzy czytelnicy zgłaszają użycie 0000 lub 8888 - lub wielokrotności dowolnej liczby (np. 5555).
Najwyraźniej kod ograniczenia jest ustawiony w najnowszej aktualizacji iOS. Na żądanie wprowadź kod ograniczenia 123456 dla żądań sześciocyfrowych i 1234 dla żądań czterocyfrowych - wygląda na to, że są to ustawienia domyślne.
Następnie upewnij się, że zresetowałeś hasło iPhone'a na coś innego i zanotuj to hasło. Czytelnik poinformował, że wypróbowała to na dwóch urządzeniach i zadziałało. Nie byliśmy w stanie tego zweryfikować, ale warto spróbować! 
Jeśli do tej pory nic nie zadziałało
Jeśli próbowałeś i się nie udało, jedynym obecnym sposobem na odzyskanie iDevice jest pełne wymazanie przy użyciu trybu odzyskiwania systemu iOS . Przepraszam, że muszę zgłosić tę wiadomość.
Jeśli nie znasz hasła urządzenia i żaden z sugerowanych kodów nie działa, musisz przywrócić iPhone'a, iPada lub iPoda, aby go usunąć. Idealnie byłoby, gdybyś miał kopię zapasową dostępną w iCloud lub za pośrednictwem iTunes
Niestety, niezależnie od tego, czy ustawiłeś hasło, czy go nie ustawiłeś, jeśli urządzenie wymaga wprowadzenia prawidłowego hasła w celu odblokowania, nie możesz teraz zrobić nic innego niż skasowanie go w celu usunięcia hasła. Jeśli nie masz kopii zapasowej, rzeczywiście tracisz wszystko na urządzeniu, w tym zdjęcia, wiadomości, muzykę i inne dane.
Czy dostępna jest poprzednia kopia zapasowa?
Mamy nadzieję, że wykonałeś kopię zapasową przez iTunes / Finder lub iCloud przed aktualizacją lub zapomnianym hasłem. Jeśli nie wykonałeś kopii zapasowej, zanim zapomniałeś hasła, nie ma sposobu, aby zapisać dane na swoim urządzeniu.
Jeśli masz kopię zapasową, przywróć urządzenie iDevice za pomocą tej kopii zapasowej w iTunes, Finder lub iCloud.
Po przywróceniu kopii zapasowej upewnij się, że skonfigurowałeś nowe sześciocyfrowe hasło iPhone'a, aby przyszłe aktualizacje przebiegały bezproblemowo.
A jeśli nie ma kopii zapasowej?
Jeśli nie masz kopii zapasowej lub nie wykonałeś kopii zapasowej przed zapomnieniem hasła urządzenia, musisz przywrócić iPhone'a jako nowy, aby usunąć hasło zabezpieczające iPhone'a.
Niestety, w tym momencie nie ma sposobu na zapisanie danych iDevice, w tym zdjęć, filmów, tekstów i innych plików osobistych.
Na tym etapie, gdy usuniesz swoje urządzenie, proces usunie wszystkie Twoje dane i ustawienia. Gdy zobaczysz opcje przywrócenia jako nowego lub z kopii zapasowej, wybierz opcję Nowy. I upewnij się, że skonfigurowałeś nowe sześciocyfrowe hasło do iPhone'a, aby nie napotkać tego problemu przy następnej aktualizacji.
Odzyskaj swój iDevice
Najpierw musisz wymazać swój iDevice. Sposób wymazywania zależy od lokalizacji kopii zapasowej (jeśli dotyczy).
Zanim zaczniesz, zlokalizuj swoją kopię zapasową. Zapoznaj się z tymi artykułami, jeśli potrzebujesz pomocy w znalezieniu kopii zapasowych.
Zlokalizuj kopie zapasowe iDevice
- Jak znaleźć kopię zapasową iTunes w systemie Windows i Mac
- Jak przywrócić urządzenia iOS ze starszych (zarchiwizowanych) kopii zapasowych iTunes
Odzyskaj za pomocą iTunes lub Findera
Jeśli zsynchronizowałeś i utworzyłeś kopię zapasową za pomocą iTunes (macOS Mojave i starsze oraz Windows) lub Findera (macOS Catalina i nowsze) LUB jeśli nie masz kopii zapasowej przed aktualizacją lub zapomnianym hasłem, użyj trybu odzyskiwania komputera za pomocą Findera lub iTunes .
Upewnij się, że podłączasz urządzenie do komputera za pomocą oryginalnego kabla dostarczonego z urządzeniem lub certyfikowanego kabla MFI (Made for iPhone / iPad / iPod)
Korzystanie z trybu odzyskiwania iTunes lub Findera
- Odłącz iDevice do komputera
- Zamknij iTunes, jeśli jest otwarty
- Sprawdź, czy są dostępne aktualizacje dla systemu macOS dla Findera i iTunes w systemie Windows lub macOS Mojave i starszych
- Uruchom ponownie urządzenie w trybie odzyskiwania (nie podłączaj urządzenia, dopóki nie wyłączysz urządzenia)
- iPad z funkcją Face ID, iPhone 8 lub nowszy: naciśnij i przytrzymaj przycisk boczny / górny oraz jeden z przycisków głośności, aż pojawi się suwak wyłączania. Przeciągnij suwak, aby wyłączyć urządzenie. Podłącz urządzenie do komputera, przytrzymując przycisk boczny / górny. Przytrzymaj przycisk boczny / górny, aż zobaczysz ekran trybu przywracania.
- iPhone 7 i iPhone 7 Plus oraz iPod touch 7. generacji: naciśnij i przytrzymaj przycisk boczny / górny, aż pojawi się suwak wyłączania. Przeciągnij suwak, aby wyłączyć urządzenie. Podłącz urządzenie do komputera, przytrzymując przycisk zmniejszania głośności. Przytrzymaj przycisk zmniejszania głośności, aż zobaczysz ekran trybu odzyskiwania.
- iPhone 6s lub starszy, iPod touch 6.generacji lub starszy albo iPad z przyciskiem Początek: Naciśnij i przytrzymaj przycisk boczny / górny, aż pojawi się suwak wyłączania. Przeciągnij suwak, aby wyłączyć urządzenie. Podłącz urządzenie do komputera, przytrzymując przycisk Początek. Przytrzymaj przycisk Początek, aż zobaczysz ekran trybu odzyskiwania.
- Nie puszczaj, gdy zobaczysz logo Apple, i trzymaj, aż zobaczysz ekran trybu odzyskiwania
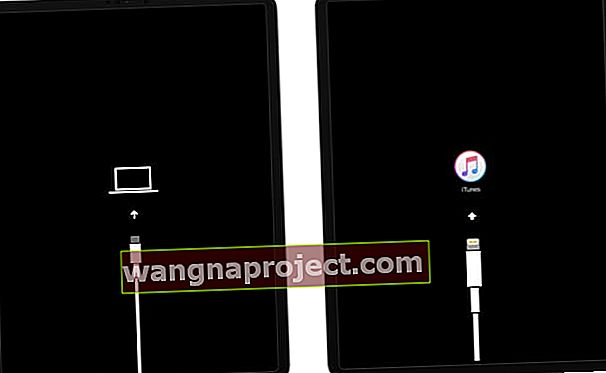 Tryb odzyskiwania wygląda inaczej w zależności od wersji systemu iOS lub iPadOS na Twoim urządzeniu.
Tryb odzyskiwania wygląda inaczej w zależności od wersji systemu iOS lub iPadOS na Twoim urządzeniu. - Poczekaj, aż Finder lub iTunes „zobaczy” Twoje urządzenie
- Na komputerze w Finderze lub iTunes poczekaj, aż na ekranie pojawi się komunikat „Wystąpił problem z (urządzeniem), które wymaga aktualizacji lub przywrócenia”
 Powinieneś zobaczyć ten komunikat w iTunes lub Finderze, gdy urządzenie jest w trybie odzyskiwania.
Powinieneś zobaczyć ten komunikat w iTunes lub Finderze, gdy urządzenie jest w trybie odzyskiwania. - Wybierz Przywróć
- Przywrócenie urządzenia powoduje usunięcie wszystkich danych i ustawień, w tym kodu dostępu, a następnie przywrócenie danych za pomocą kopii zapasowej
- Przywracanie aktualizuje także urządzenie do najnowszej dostępnej wersji iOS i iPadOS
- Podczas przywracania potrzebujesz kopii zapasowej sprzed zapomnienia hasła urządzenia, aby odzyskać dane. Jeśli kopia zapasowa nie jest dostępna, utracisz dane urządzenia
- Stuknij Przywróć i zaktualizuj, aby potwierdzić, że chcesz kontynuować i przywrócić urządzenie
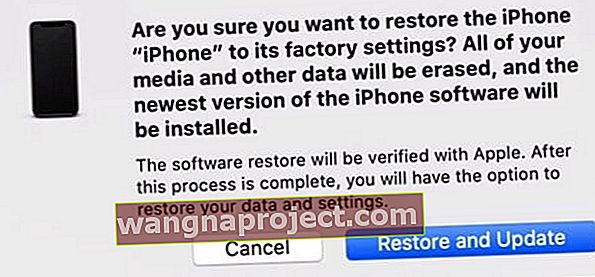 sprawdź, czy chcesz, aby iTunes lub Finder przywrócił urządzenie i zaktualizuj je do najnowszej dostępnej wersji iOS lub iPadOS
sprawdź, czy chcesz, aby iTunes lub Finder przywrócił urządzenie i zaktualizuj je do najnowszej dostępnej wersji iOS lub iPadOS - Jeśli ten proces trwa dłużej niż 15 minut i / lub urządzenie zamyka ekran trybu odzyskiwania, poczekaj na zakończenie pobierania, a następnie powtórz te kroki, zaczynając od kroku 4
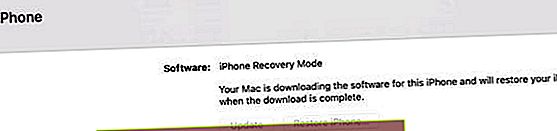
- Po zakończeniu przywracania konfiguracja rozpoczyna się na ekranie „Hello”
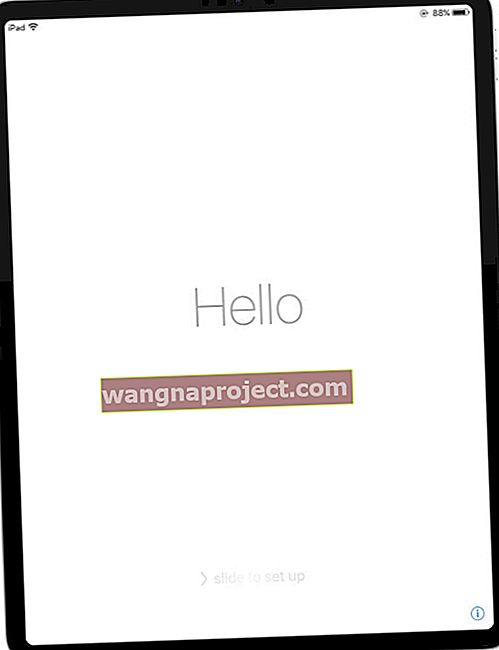 Postępuj zgodnie z instrukcjami wyświetlanymi na iPadzie, aby zakończyć konfigurację.
Postępuj zgodnie z instrukcjami wyświetlanymi na iPadzie, aby zakończyć konfigurację. - Postępuj zgodnie z instrukcjami wyświetlanymi na ekranie, aby skonfigurować urządzenie
- Upewnij się, że skonfigurowałeś sześciocyfrowy kod dostępu urządzenia
- Zapisz to, aby je zapamiętać lub przechowuj w innym miejscu
- Po skonfigurowaniu hasła, jeśli jest dostępne, przywróć dane z kopii zapasowej iTunes lub Findera na komputerze lub z kopii zapasowej iCloud
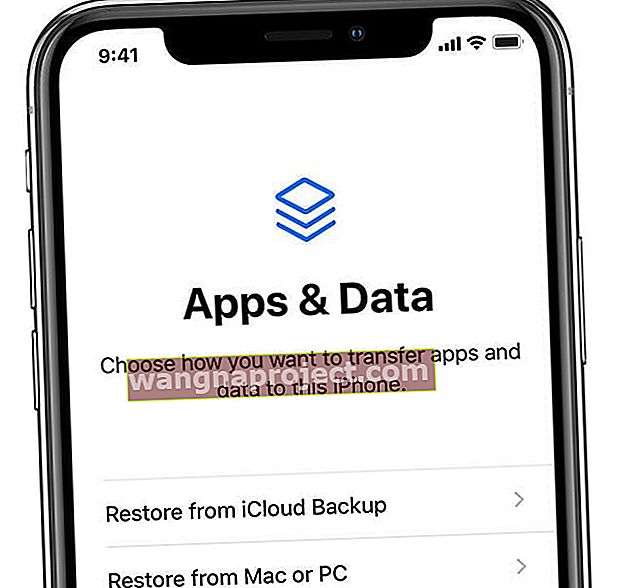
- Aby przywrócić z zaszyfrowanej kopii zapasowej, musisz wprowadzić hasło
- Nie odłączaj urządzenia od Wi-Fi i komputera podczas procesu przywracania, aby wszystko zostało pobrane na Twoje urządzenie, w tym zawartość przechowywana w iCloud (zdjęcia, muzyka itp.)
- Jeśli kopia zapasowa nie jest dostępna, skonfiguruj jako NOWA
Trzymaj urządzenie podłączone do komputera i bądź cierpliwy!
Zwróć uwagę, że jest to długi proces i może zająć nawet kilka godzin lub więcej.
Tak, jest to bolesne, ale konieczne jest również uniemożliwienie komuś obchodzenia się z ustawieniami zabezpieczeń - na przykład w przypadku zgubienia iPhone'a.
Odzyskaj z iCloud
Jeśli jesteś zalogowany do iCloud, a funkcja Znajdź mój iPhone jest WŁĄCZONA, użyj iCloud. Upewnij się, że masz połączenie z zasilaniem ORAZ siecią Wi-Fi (preferowaną) lub komórkową.
Korzystanie z iCloud
- Z innego urządzenia iDevice lub komputera przejdź do witryny Znajdź moją witrynę iCloud
- Dowiedz się, jak zalogować się na icloud.com z iPada lub iPhone'a
- Zaloguj się za pomocą swojego Apple ID i hasła
- Kliknij Znajdź iPhone'a
- Wybierz urządzenie iDevice, które chcesz wymazać
- Kliknij Wymaż, aby usunąć ten iDevice i jego kod dostępu
- Po zakończeniu konfiguracja rozpoczyna się na ekranie „Hello”
- Postępuj zgodnie z instrukcjami wyświetlanymi na ekranie
- Upewnij się, że skonfigurowałeś sześciocyfrowy kod dostępu
- Zapisz to, aby zapamiętać
- Po skonfigurowaniu hasła przywróć dane z kopii zapasowej iCloud
- Upewnij się, że wybrałeś kopię zapasową utworzoną przed aktualizacją lub zapomnianym hasłem
- Jeśli kopia zapasowa nie jest dostępna, skonfiguruj jako NOWA

Zapoznaj się z tym artykułem, aby uzyskać więcej informacji na temat przywracania iDevices przez iCloud.
Po skonfigurowaniu iDevice jako nowego, zsynchronizuj iPhone'a z powrotem z kontami iTunes i App Store
Utworzenie łącza do tych miejsc powoduje zwrócenie całej zakupionej muzyki, aplikacji, wideo i wszelkich innych treści zsynchronizowanych z iCloud, Finderem lub iTunes.
Wszelkie treści, które zapisałeś tylko na iDevice i nie zostały zsynchronizowane z iTunes lub iCloud, zostaną utracone podczas tego procesu.
Zwróć uwagę, że jest to długi proces i może zająć nawet kilka godzin lub więcej.
Tak, jest to bolesne, ale konieczne jest również uniemożliwienie komuś obchodzenia się z ustawieniami zabezpieczeń - na przykład w przypadku zgubienia iPhone'a.
Po zakończeniu przywracania skonfiguruj nowe sześciocyfrowe hasło iPhone'a. I zanotuj to hasło, aby uniknąć takiej sytuacji w przyszłości.
Nic nie działa, co teraz ???
Jeśli żadna z tych opcji nie działa lub nie jest dostępna, spróbuj odzyskać dane w trybie DFU - należy to zrobić za pośrednictwem iTunes. Zapoznaj się z naszym obszernym artykułem na temat DFU i trybu odzyskiwania.
Zawsze pamiętaj o tworzeniu kopii zapasowych
Mamy nadzieję, że kopia zapasowa była dostępna, więc nie straciłeś żadnych danych ani cennych danych osobowych, zdjęć, tekstów, filmów itp.
Jeśli należysz do nielicznych nielicznych, którzy nie mieli dostępnej kopii zapasowej lub odpowiedniej kopii zapasowej wykonanej przed aktualizacją lub zapomnianym hasłem, pamiętaj, aby zawsze tworzyć kopie zapasowe.
Włączenie iCloud to najłatwiejszy sposób, nie wymagający pracy tylko połączenia internetowego i zasilania.
Aby uzyskać więcej informacji o tym, jak tworzyć kopie zapasowe i gdzie, zapoznaj się z naszym obszernym artykułem na temat tworzenia kopii zapasowych wszystkich danych iOS!
Włączanie i wyłączanie kodu dostępu
OK, wiesz, że naprawdę, naprawdę zalecamy WŁĄCZENIE kodu dostępu. Pamiętaj, że Twój kod dostępu znajduje się na iDevice, aby pomóc chronić Twoje dane. Ale na wszelki wypadek, z jakiegokolwiek powodu, musisz wyłączyć hasło, oto jak to zrobić.
Kod dostępu wyłączony
- Wybierz kolejno opcje Ustawienia> Touch ID / Face ID i kod
- Na urządzeniach bez Touch ID / Face ID przejdź do Ustawienia> Kod
- W razie potrzeby wprowadź kod dostępu
- Przewiń w dół do „ Wyłącz kod ” i dotknij
- Zostanie wyświetlony komunikat z potwierdzeniem, potwierdzający żądanie wyłączenia blokady kodem
- Kliknij „Wyłącz”
- Wprowadź swój kod dostępu, aby zweryfikować żądanie
Gdy hasło jest wyłączone, po naciśnięciu przycisku Home w celu odblokowania iPhone'a ekran blokady nie prosi już o wprowadzenie kodu przed odblokowaniem iDevice.
Jeśli kod wyłączania jest wyszarzony
Sprawdź, czy masz profil, który wymaga hasła. Spójrz w Ustawienia> Ogólne> Profil
Jeśli istnieje profil, którego już nie potrzebujesz lub którego nie używasz, usuń go. Musisz wprowadzić hasło kilka razy. Po wykonaniu tych czynności powinieneś zauważyć, że Wyłącz kod dostępu nie jest już wyszarzony.
Nadal potrzebujesz hasła do następujących czynności:
- Włącz lub uruchom ponownie iDevice
- Zaktualizuj iOS
- Wymaż iDevice
- Wyświetl lub zmień ustawienia hasła
- Zainstaluj profile konfiguracji iOS
Zmień hasło
Zmiana hasła jest również łatwa.
- Wybierz kolejno opcje Ustawienia> Touch ID / Face ID i kod
- Na urządzeniach bez Touch ID / Face ID przejdź do Ustawienia> Kod
- Wprowadź hasło, jeśli jest wymagane, a następnie przewiń w dół do opcji Zmień hasło
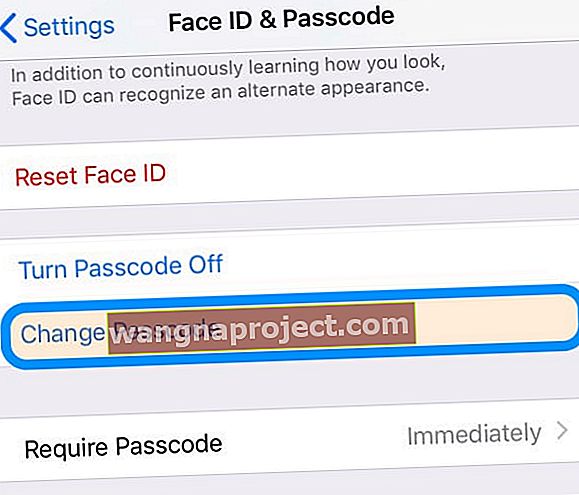 łatwo jest zmienić hasło do iPhone'a lub iPada w Ustawieniach
łatwo jest zmienić hasło do iPhone'a lub iPada w Ustawieniach - Wprowadź stare hasło, a następnie wprowadź nowe sześciocyfrowe hasło.
- Lub dotknij Opcje kodu dostępu, aby przełączyć się na czterocyfrowy kod numeryczny, niestandardowy kod numeryczny lub niestandardowy kod alfanumeryczny.
Jeśli pojawi się komunikat o konieczności zmiany hasła lub nie możesz zmienić ustawień hasła
Profile konfiguracji i konta e-mail korzystające z Microsoft Exchange często mają zasady kodów dostępu, które powodują problemy, takie jak:
- Nie możesz wyłączyć swojego hasła
- Twoje ustawienia hasła są niedostępne, szare lub przyciemnione
- Pojawi się ostrzeżenie o wymaganiu kodu dostępu.
- Na przykład zobaczysz komunikat, że musisz zmienić kod odblokowujący iPhone'a w ciągu 60 minut
W przypadku tych typowych problemów z Microsoft Exchange skontaktuj się z administratorem IT swojej firmy, aby uzyskać pomoc.
Jeśli nie używasz profilu konfiguracji lub konta Microsoft Exchange lub jeśli Twoje urządzenie jest własnością prywatną, upewnij się, że zaktualizowałeś swój iDevice do najnowszej wersji iOS.
A jeśli to nie rozwiąże Twoich problemów, czas zadzwonić do pomocy technicznej Apple lub odwiedzić pobliski sklep Apple Store w celu uzyskania pomocy.
Ostatnie słowo
Istnieje wiele powodów, dla których zdecydujesz się wyłączyć kod dostępu iDevice. Załóżmy na przykład, że iDevice to iPad twojego (bardzo małego) dziecka, a może iPhone twojego starszego ojca lub dziadka - i po prostu łatwiej jest nie blokować kodu dostępu.
Rozumiemy, że czasami wyłączenie hasła ma największy sens w oparciu o użycie, wydajność i być może odrobinę rozsądku!
Kody dostępu pomagają chronić dane i chronić osoby, które faktycznie korzystają z iDevice. Jeśli Twoje urządzenie obsługuje Touch ID / Face ID, wypróbuj to i sprawdź, czy Twoje dziecko, rodzic, dziadek lub ktokolwiek może wygodnie korzystać z Touch ID / Face ID.
Jeśli nie, zanim rozważasz wyłączenie kodu dostępu, upewnij się, że wszelkie dane osobowe i prywatne, takie jak numery kart kredytowych i debetowych, zapisane hasła do Safari i wszelkie inne ważne dane, zostały usunięte z iDevice.

Inną opcją jest zablokowanie iDevice w trybie dzieci. Umożliwia to Twoim dzieciom (lub wszystkim innym członkom rodziny) dostęp do jednej aplikacji (takiej jak gra, Netflix lub aplikacja do czytania).
Możesz także włączyć Ograniczenia, a jeśli używasz iOS 12 i nowszych, użyj Czasu przed ekranem, aby ustawić ograniczenia i limity.
Dzięki temu Twoja ukochana osoba nadal ma to doświadczenie, a Ty masz pewność, że Twoje dane osobowe i informacje o karcie kredytowej są chronione. Jest to korzystne dla wszystkich, szczególnie dla tych z nas, którzy mają małe dzieci (tutaj osobiste doświadczenia!)


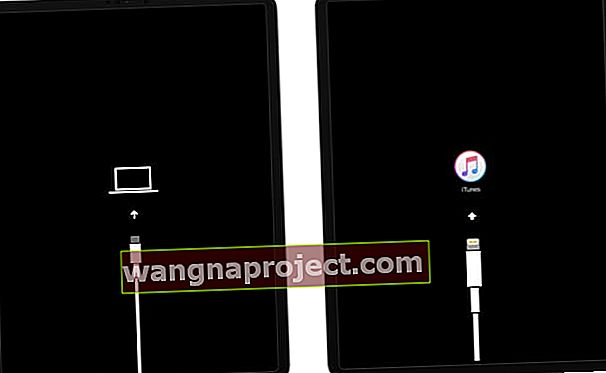 Tryb odzyskiwania wygląda inaczej w zależności od wersji systemu iOS lub iPadOS na Twoim urządzeniu.
Tryb odzyskiwania wygląda inaczej w zależności od wersji systemu iOS lub iPadOS na Twoim urządzeniu. Powinieneś zobaczyć ten komunikat w iTunes lub Finderze, gdy urządzenie jest w trybie odzyskiwania.
Powinieneś zobaczyć ten komunikat w iTunes lub Finderze, gdy urządzenie jest w trybie odzyskiwania.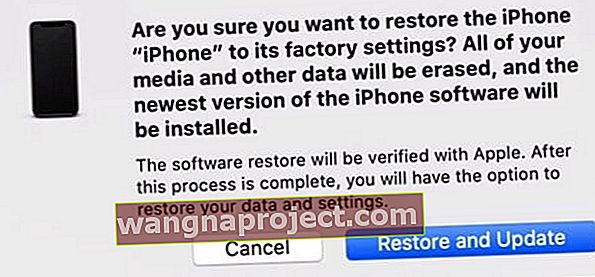 sprawdź, czy chcesz, aby iTunes lub Finder przywrócił urządzenie i zaktualizuj je do najnowszej dostępnej wersji iOS lub iPadOS
sprawdź, czy chcesz, aby iTunes lub Finder przywrócił urządzenie i zaktualizuj je do najnowszej dostępnej wersji iOS lub iPadOS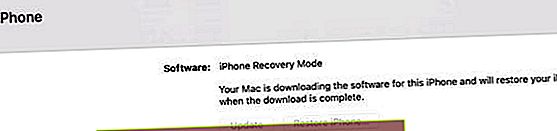
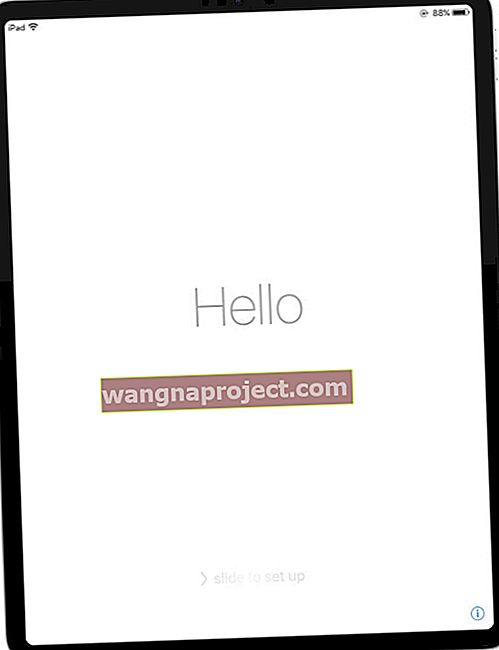 Postępuj zgodnie z instrukcjami wyświetlanymi na iPadzie, aby zakończyć konfigurację.
Postępuj zgodnie z instrukcjami wyświetlanymi na iPadzie, aby zakończyć konfigurację.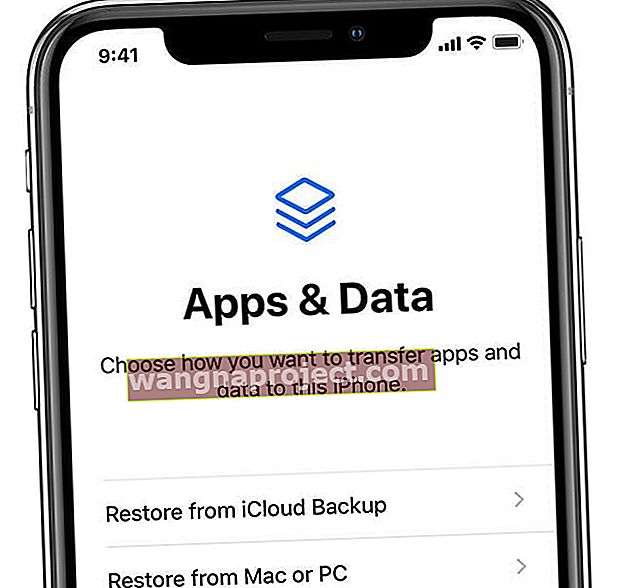
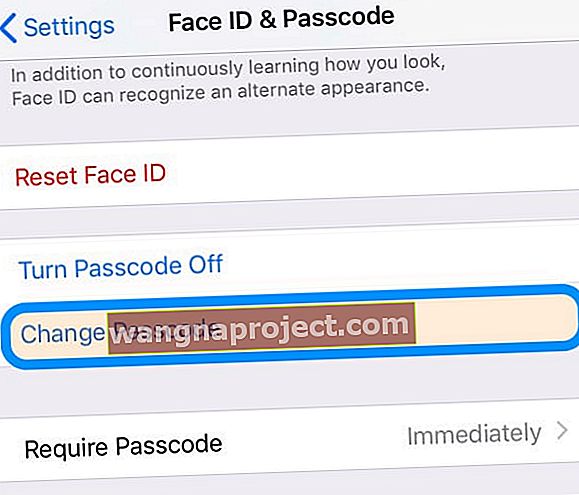 łatwo jest zmienić hasło do iPhone'a lub iPada w Ustawieniach
łatwo jest zmienić hasło do iPhone'a lub iPada w Ustawieniach