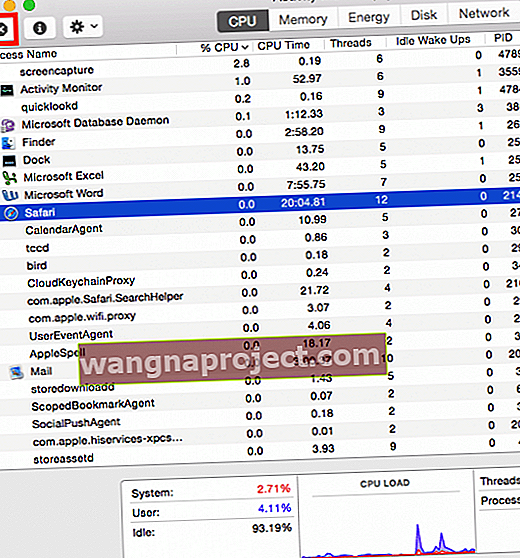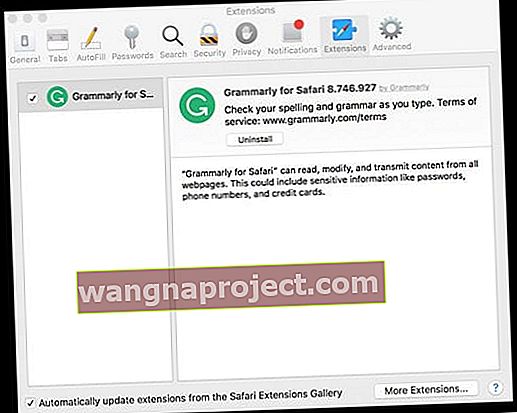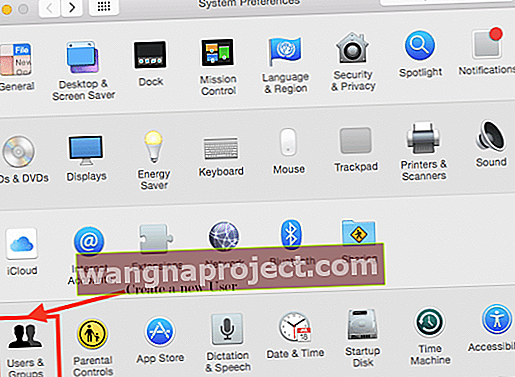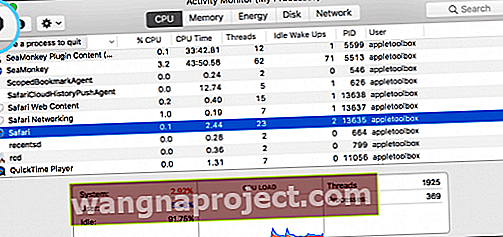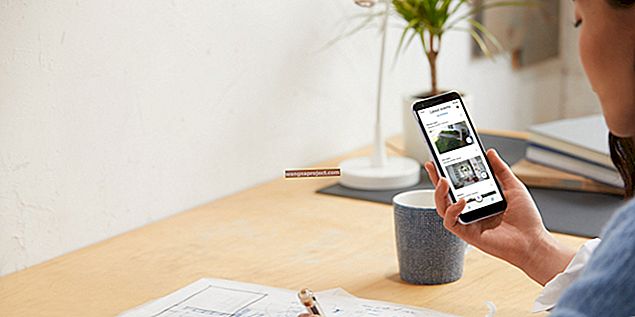Kiedy Safari działa dobrze, jest to naprawdę doskonała przeglądarka, biorąc pod uwagę wszystkie funkcje integracji między systemami macOS, OS X i iOS. Ale kiedy to nie działa, często trudno jest go rozwiązać i naprawić.
Safari na macOS Mojave-Sierra i OS X El Capitan ma kilka całkiem interesujących funkcji. Podobnie jak w Chrome, teraz przypinasz karty w Safari. Teraz możesz również wysyłać filmy z YouTube na swój telewizor za pomocą funkcji Airplay bez udostępniania całej strony . Safari pozwala teraz także wyciszać karty.
Dzięki tym wszystkim nowym i fantastycznym funkcjom, to naprawdę przygnębiające, gdy użytkownicy nie mogą z nich korzystać! Lubimy nowe funkcje Safari i chcemy mieć pewność, że Ty też możesz z nich korzystać.
- Zamknij i uruchom ponownie Safari
- Usuń wszystkie pliki cookie witryny
- Jeśli używasz rozszerzeń blokujących reklamy, wyłącz je lub usuń, zamknij Safari (w razie potrzeby uruchom ponownie komputer Mac) i spróbuj ponownie Safari
- Wyłącz wszystkie rozszerzenia Safari i przetestuj
- Spójrz na swoje ustawienia DNS
- Spróbuj użyć Google DNS lub innego DNS firmy zewnętrznej
- Użyj terminala i opróżnij DNS Safari
- Usuń lub odizoluj pamięć podręczną Safari (com.apple.Safari) z biblioteki użytkownika
- Usuń lub odizoluj plik plist Safari (com.apple.Safari.plist) z biblioteki użytkownika
Diagnostyka problemów z Safari
Niedawno otrzymaliśmy wiele e-maili od naszych czytelników, którzy zaktualizowali swój system macOS i mają teraz problemy związane z przeglądarką Safari.
Problemy z Safari są niestety związane z wieloma problemami i nie są najłatwiejsze do wykrycia i rozwiązania .
W związku z tym ten przewodnik rozwiązywania problemów obejmuje różne aspekty systemu Mac, próbując rozwiązać typowe i nie tak typowe problemy z Safari. 
Ogólne wymagania
- Upewnij się, że urządzenie jest podłączone do Internetu, a połączenie działa. Możesz spróbować wysłać testową wiadomość e-mail lub iMessage itp., Aby to potwierdzić
- Upewnij się, że korzystasz z systemu macOS lub OS X El Capitan, chociaż kroki wyróżnione w tym artykule powinny działać również w przypadku wcześniejszych wersji systemu OS X
- Dysk startowy, na którym jest bardzo mało miejsca (12 GB lub mniej), prowadzi do spowolnień. Sprawdź, czy nie masz tego problemu. Jeśli to zrobisz, może być konieczne znalezienie miejsca, usuwając większe pliki i usuwając foldery pobierania i inne pliki pamięci podręcznej
- Spróbuj odłączyć wszystkie nowe urządzenia USB, które mogłeś dodać do urządzenia po ostatniej aktualizacji. Czasami nowe urządzenia USB mogą powodować problemy na komputerze Mac
Opcje przedstawione w tym artykule są uporządkowane od najmniej inwazyjnych do najbardziej inwazyjnych.
- Pierwsza część artykułu skupia się na awarii Safari i niemożności uruchomienia po uruchomieniu
- W drugiej sekcji próbowaliśmy rozwiązać kilka innych problemów związanych z przeglądaniem Safari, udzielając wskazówek
- W następnej sekcji zajmiemy się niektórymi innymi problemami z Safari
- Na koniec udostępniamy indeks naszych artykułów na temat problemów z Safari na przestrzeni lat dla macOS, OS X i iOS
PIERWSZA I NASTĘPNA KOPIA ZAPASOWA
Nie ma znaczenia, jak to zrobisz, po prostu wykonaj kopię zapasową komputera Mac przed przystąpieniem do rozwiązywania problemów.
Korzystaj z Time Machine w ramach zalecanego przez Apple przepływu pracy. Lub wybierz metodę tworzenia kopii zapasowych.
Niezależnie od metody, wykonaj kopię zapasową przed przejściem do następnych kroków.
Safari wolno po uaktualnieniu do macOS Mojave?
Wielu użytkowników zauważyło, że wydajność Safari jest strasznie wolna po uaktualnieniu do macOS Mojave. Apple wprowadził wiele zmian, jeśli chodzi o rozszerzenia Safari i Mojave.
Jest to jeden z powodów, dla których wielu użytkowników ma spowolnienie i inne problemy z przeglądarką Safari.
Zapoznaj się z poniższymi wskazówkami, aby rozwiązać wszelkie problemy z powolnym przeglądaniem Safari po aktualizacji do systemu macOS Mojave
- Oceń oprogramowanie do blokowania reklam, którego używasz, jeśli istnieje. Jest to szczególnie ważne, jeśli używasz samodzielnego programu, takiego jak Adblock Plus
- Użytkownicy zgłosili, że Ublock Origin, który można pobrać z Apple Store i zastosować jako rozszerzenie Safari, jest skuteczniejszym blokerem dla Safari na macOS Mojave. Safari wyłącza rozszerzenia, które nie są pobierane ze sklepu z aplikacjami z najnowszą aktualizacją systemu macOS Mojave. Zalecamy wypróbowanie Safari bez żadnych programów blokujących reklamy, w tym Ublock i sprawdzanie wydajności.
- Spróbuj skrócić standardowy czas wyświetlania zestawu webkit i sprawdź, czy to pomaga. Aby to zrobić, otwórz sesję terminala i wpisz następujące polecenie. wartości domyślne napisz com.apple.Safari WebKitInitialTimedLayoutDelay 0.1
Rozwiązywanie problemów z Safari: Krok 1 Uruchom ponownie i wyłącz rozszerzenia
Uruchom ponownie Safari. Czasami ponowne uruchomienie aplikacji rozwiązuje problem i może przyspieszyć działanie aplikacji.
Jeśli Safari uruchomi się, ale nie odpowiada, będziesz musiał wymusić zamknięcie. 
Istnieje kilka sposobów wymuszenia zamknięcia aplikacji na komputerze Mac
- Możesz wymusić wyjście z menu Apple lub nacisnąć te trzy klawisze razem: Option, Command i Esc (Escape), a następnie wybrać Safari z listy (patrz przykład powyżej, ale wybierz Safari zamiast Preview)

- Jednym ze sposobów jest użycie „Monitora aktywności”
- Otwórz Finder> Aplikacje> Narzędzia> Monitor aktywności
- Wybierz Safari i użyj przycisku „X”
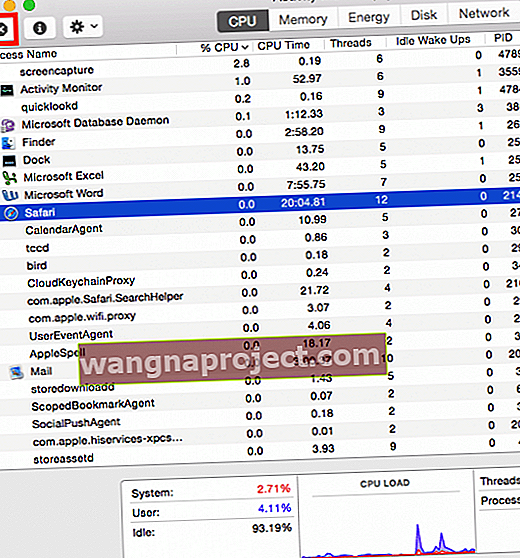
Następnie wyłącz wszystkie rozszerzenia Safari
- Wybierz Safari> Preferencje> Rozszerzenia
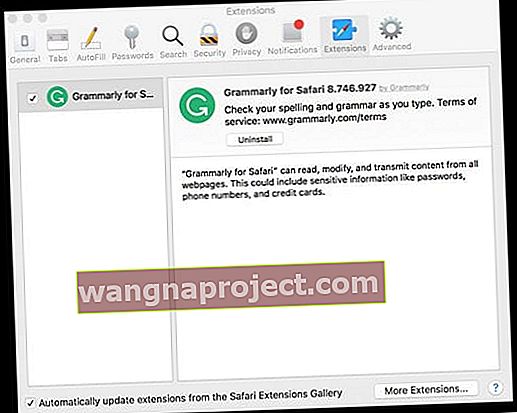
- Odznacz wszystkie pola obok opcji Włącz rozszerzenie i ponownie przetestuj Safari (może być konieczne zamknięcie i ponowne uruchomienie)
Jeśli Safari teraz działa
- Włączaj rozszerzenia pojedynczo i testuj po każdym, aby określić „złe” rozszerzenie powodujące problem
- Usuń (odinstaluj) problematyczne rozszerzenia
- Aby odinstalować rozszerzenie, wybierz je i kliknij przycisk „Odinstaluj”
Krok 2 Sprawdź pliki użytkownika
Jeśli ponowne uruchomienie Safari nie rozwiązało problemu, następnym krokiem jest upewnienie się, że pliki zasobów specyficzne dla użytkownika są w dobrym stanie. Uszkodzony plik zasobów użytkownika może powodować problemy z Safari.
Aby wykluczyć możliwość uszkodzenia pliku zasobów, utwórz nowego użytkownika na komputerze Mac. Możesz go usunąć po ćwiczeniu rozwiązywania problemów.
Aby utworzyć nowego użytkownika na komputerze Mac
- Apple> Preferencje systemowe> Użytkownicy i grupy i utwórz nowego użytkownika, postępując zgodnie z monitem
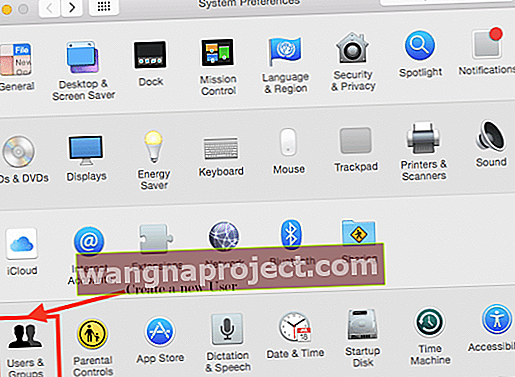
- Po utworzeniu nowego użytkownika wyłącz komputer Mac
- Zacznij ponownie i zaloguj się przy użyciu poświadczeń nowego użytkownika. Uruchom Safari
- Jeśli zostanie pomyślnie uruchomiony / uruchomiony, oznacza to, że masz problem z plikami zasobów użytkownika
- Jeśli się nie uruchomi, wykluczyliśmy możliwość uszkodzenia pliku zasobów użytkownika
Więcej informacji na temat uszkodzonych kont użytkowników i sposobów radzenia sobie z nimi można znaleźć w tym artykule.
Krok 3 Sprawdź Adobe Flash i usuń pamięć podręczną Safari
W tym kroku spróbujemy usunąć wszystkie pliki pamięci podręcznej związane z Safari. W tym czasie sprawdzimy wszystkie pliki rozszerzeń przeglądarki i je również usuniemy.
We wcześniejszych aktualizacjach OS X zauważyliśmy, że rozszerzenia przeglądarki mogą stać się głównym problemem dla safari. Jedna wtyczka lub rozszerzenie, które nie działają dobrze w nowym systemie OS X, może spowodować wyłączenie całej przeglądarki internetowej.
Zanim przejdziesz dalej, sprawdź, czy na komputerze Mac jest zainstalowany program Adobe Flash Player
Przejdź do Preferencje systemowe> Flash Player> Zaawansowane> Usuń wszystko> Zaznacz pole Usuń wszystkie dane i ustawienia witryny i wybierz przycisk Usuń dane u dołu okna.

Usuwanie pamięci podręcznej Safari
Dajemy Ci dwie możliwości wykonania tego kroku na dwa różne sposoby.
Pierwsza ścieżka opisana poniżej jest przeznaczona dla użytkowników, którzy mogą pobrać Safari Launched, ale wkrótce się zawiesza. W drugiej ścieżce będziemy nadal poszukiwać sposobów na pomyślne uruchomienie.
Druga ścieżka jest skierowana do użytkowników, którzy nie mogą nawet otworzyć przeglądarki Safari, aby uzyskać dostęp do ustawień.
Ścieżka 1: Preferencje i ustawienia przeglądarki Safari
- Otwórz Safari. Kliknij Safari> Preferencje> Zaawansowane i włącz menu Programowanie .

- Gdy to zrobisz, zobaczysz opcję „Develop” w menu Safari
- Kliknij tę ścieżkę menu i Opróżnij pamięć podręczną, a także Wyłącz rozszerzenia. Usuń też całą historię. Safari> Historia> Wyczyść historię

- Przejdź do Preferencje Safari> Rozszerzenia i wyłącz wszystkie rozszerzenia
- Otwórz Safari> Preferencje> Prywatność> Usuń wszystkie dane witryny
- Otwórz Safari> Preferencje> Zabezpieczenia i odznacz „Zezwalaj na wszystkie inne wtyczki”
- Pamiętaj, aby wyłączyć wszystkie programy blokujące reklamy, takie jak Adblock plus, których możesz używać. Jeśli używasz innych aplikacji, takich jak Avast lub Norton, odinstaluj program
Inna opcja, aby usunąć pamięć podręczną Safari
- Zamknij wszystkie okna i zamknij wszystkie aplikacje
- Przytrzymaj klawisz Option i wybierz menu Idź na pasku menu Findera
- Wybierz Bibliotekę z listy rozwijanej
- Jeśli nie widzisz swojej biblioteki użytkownika, przeczytaj ten artykuł
- Znajdź plik Library> Caches> com.apple.Safari
- Kliknij prawym przyciskiem myszy plik com.apple.Safari i wybierz opcję Przenieś do kosza lub zamiast tego izoluj ten plik na pulpicie
- Zamknij okna i ponownie uruchom Safari
Jest całkowicie możliwe, że Safari nie daje wystarczająco dużo czasu na wykonanie któregokolwiek z powyższych kroków i ulega awarii, zanim będziesz mógł zająć się powyższymi.
Jeśli doświadczasz tego objawu, przejdź do Ścieżki 2. Jeśli Safari działa do tej pory stabilnie, zamknij i uruchom ponownie, aby przetestować aplikację.
Ścieżka 2: Jeśli Twoja aplikacja Safari nie jest wystarczająco stabilna, aby wykonać którekolwiek z powyższych zadań, wykonaj następujące czynności:
- Otwórz aplikację Finder
- Kliknij Idź> Idź do folderu
- Wpisz „~ Library / Safari / Extensions”. Przeciągnij folder na pulpit. Jeśli nie masz zainstalowanych żadnych rozszerzeń, wyświetli się komunikat Nie znaleziono pliku. Przejdź do następnego kroku

- Następnie zajmiemy się plikami pamięci podręcznej
- Wpisz „~ Library / Caches / com.apple.Safari”. W folderze znajdź plik db i przeciągnij go do kosza
- Nie martw się o umieszczenie pliku w koszu, ponieważ aplikacja utworzy nowy zestaw plików pamięci podręcznej po uruchomieniu
Teraz, gdy poradziłeś sobie z plikami rozszerzeń i plikami pamięci podręcznej, wypróbuj Safari. Jeśli przyczyną były rozszerzenia, powinno to prawie rozwiązać Twoje problemy.
Jeśli to działa, oznacza to, że problem powoduje jedno z rozszerzeń / wtyczek.
Jedynym sposobem, aby się tego dowiedzieć, jest włączenie jednego rozszerzenia na raz, aż znajdziesz winowajcę. To bolesne, ale nie znamy innego sposobu rozwiązania tego problemu.
Krok 4 Usuń uszkodzone pliki
Mamy nadzieję, że nie musisz czytać tego kroku, ale cóż, spróbujmy jeszcze jednego kroku, zanim będziesz musiał czytać i analizować raporty diagnostyczne za pomocą aplikacji konsoli.
Myślimy o tym kroku, że istnieje prawdopodobieństwo, że plik preferencji dla Safari jest w jakiś sposób uszkodzony. Ten krok usunie uszkodzone pliki. Należy pamiętać, że jest to dość bezpieczne i nie spowoduje żadnych problemów na komputerze Mac.
Uszkodzony plik preferencji może również powodować inne problemy z Safari. Najczęstszym jest to, że nie pozwala na korzystanie z funkcji „Udostępnij” w Safari
- Otwórz narzędzie Monitor aktywności, wybierając kolejno Finder> Aplikacje> Narzędzia> Monitor aktywności
- Kliknij Widok> Moje procesy
- Posortuj procesy według nazwy procesu lub możesz również użyć pola wyszukiwania, aby upewnić się, że nie masz uruchomionej przeglądarki Safari
- Jeśli Safari działa jako proces, zakończ go, wybierając go z listy, a następnie klikając przycisk „X” wewnątrz ośmiokąta
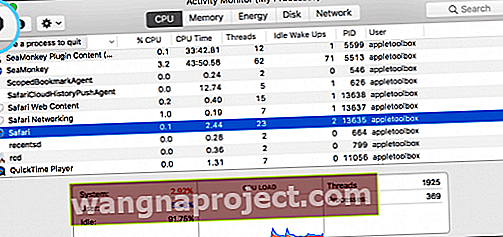
- Następnie wybierz „ cfprefsd ” na liście procesów i kliknij przycisk zakończenia procesu „X” w lewym górnym rogu. LUB możesz też
- „ Killall cfprefsd ” w Terminalu, który opróżnia wszystkie ustawienia do plists i ponownie uruchamia agenta cfprefsd. Wszystkie aplikacje próbujące uzyskać dostęp do cfprefs w tym czasie są zablokowane.
- Nowy proces csfprefsd zostanie natychmiast uruchomiony i może się to zdarzyć tak szybko, że możesz go nie zauważyć.
- Otwórz aplikację terminalową i wprowadź następujące polecenie, aby wyświetlić folder biblioteki.
- chflags nohidden ~ / Library /
- Skorzystaj teraz z Findera, aby znaleźć Biblioteka> Preferencje i poszukaj pliku preferencji dla Safari
- Dokładna ścieżka do pliku plist to ~ / Library / Preferences / com.apple.Safari.plist
- Przeciągnij plik na pulpit. Tracisz ustawienia Safari, ale system tworzy nowy plik preferencji po uruchomieniu Safari. Ponadto najlepiej jest zmienić nazwę pliku i zapisać go, aby można było go przywrócić po wykonaniu tych czynności. Na razie po prostu dodaj sufiks, np. „.Crpt” (uszkodzony).
- Po usunięciu pliku preferencji i upewnij się, że zabiłeś proces „csdprefsd”
- Uruchom ponownie komputer i uruchom Safari
- Jeśli Safari działa, przenieś ten plik .plist do Kosza. Gdy Safari nie działa, przenieś tę .plist z powrotem do folderu Preferencje
Jeśli nadal masz problemy z uruchamianiem Safari lub Safari, awaria, skontaktuj się lub umów spotkanie z Apple Genius lub Wsparciem.
Mamy nadzieję, że nie masz żadnych problemów sprzętowych, takich jak awaria dysku rozruchowego. Możesz uruchomić Apple Hardware Test, który jest specjalnym narzędziem, aby upewnić się, że twój sprzęt nie ulega awarii, zanim udasz się do Wsparcia Apple.
Problemy z Safari - 5 ogólnych wskazówek
Z naszego doświadczenia wynika, że rozszerzenia i wtyczki innych firm są często odpowiedzialne za powolne działanie przeglądarki Safari; oto kilka ogólnych wskazówek, które możesz sprawdzić.

Usuń AdWare
Jeśli możesz uruchomić i uruchomić Safari, ale przeżywa ona ogólne spowolnienie, istnieje prawdopodobieństwo, że maszyna może zostać zainfekowana przez oprogramowanie reklamowe. Możesz skorzystać z bezpłatnego narzędzia do usuwania adware, takiego jak www.Adwaremedic.com/index.php.
Zainstaluj narzędzie, otwórz i uruchom je, klikając przycisk „Scan for Adware”, aby usunąć wszelkie adware. Po zakończeniu zamknij aplikację i spróbuj ponownie uruchomić Safari.
Mówiąc o bezpłatnych aplikacjach, kolejną dobrą aplikacją do zbadania i oceny jest „MacClean”. Możesz użyć aplikacji do bardzo łatwego włączania, zatrzymywania lub usuwania wtyczek Safari. Pomaga również w usuwaniu niepotrzebnych plików.
Zaktualizuj ustawienia DNS
Czasami problem może leżeć w ustawieniach DNS.
Sprawdź lub zaktualizuj ustawienia DNS komputera Mac
- Z menu Apple wybierz Preferencje systemowe. Następnie kliknij Sieć
- Wybierz sposób, w jaki Twój Mac łączy się z Internetem, zwykle przez Ethernet lub WiFi
- Kliknij przycisk Zaawansowane
- Kliknij kartę DNS
- W sekcji Serwery DNS w oknie kliknij przycisk Dodaj (+) lub Usuń (-), aby dodać lub usunąć adres IP serwera DNS

- Jeśli masz więcej niż jeden serwer DNS, przeciągnij adresy IP, aby zmienić kolejność
Jednym z symptomów tego problemu jest to, że Safari uruchamia się w systemie macOS (w dowolnej wersji) lub Mc OX S El Capitan, ale po wpisaniu dowolnego adresu URL zobaczysz bardzo powolną przeglądarkę Safari.
Opróżnij pamięć podręczną DNS
- Otwórz Terminal i wprowadź następujące polecenie
- sudo dscacheutil –flushcache
- Jeśli używasz Yosemite, użyj następującego polecenia, aby opróżnić pamięć podręczną DNS
- sudo kill -HUP mDNSResponder
- Spróbuj również wyłączyć wstępne pobieranie DNS, aby sprawdzić, czy to przyspieszy działanie.
- Aby wyłączyć wstępne pobieranie DNS, otwórz Terminal i użyj następującego polecenia:
- defaults write com.apple.safari WebKitDNSPrefetchingEnabled -boolean false
Jeśli zobaczysz komunikat o błędzie „operacja niedozwolona” podczas korzystania z terminala, zapoznaj się z tym artykułem dotyczącym rozwiązywania problemów, aby przyznać terminalowi pełny dostęp do dysku.
Aby uzyskać więcej informacji na temat tego, jak niereagujące serwery DNS lub nieprawidłowe konfiguracje DNS mogą powodować duże opóźnienie przed załadowaniem stron internetowych, zapoznaj się z tą bazą wiedzy Apple.
Usuń pliki historii Safari
Zamknij aplikację Safari. Następnie zajrzyj do folderu użytkownika ~ / Library / Safari i wyodrębnij na pulpicie wszystkie pliki, które w tych folderach rozpoczynają się od „Historii”. 
Jeśli nie widzisz swojej biblioteki użytkownika, zapoznaj się z tym artykułem, aby uzyskać przewodnik krok po kroku, aby wyświetlić bibliotekę użytkownika komputera Mac.
Po przeniesieniu plików na pulpit uruchom przeglądarkę Safari i sprawdź.
Tryb bezpieczeństwa
Jeśli żaden z powyższych kroków nie działa, spróbuj uruchomić Safari w trybie awaryjnym. Przejdź do trybu awaryjnego, ponownie uruchamiając komputer Mac i naciskając klawisz Shift podczas ponownego uruchamiania.
Tryb awaryjny zapobiega uruchamianiu na komputerze Mac programów i rozszerzeń innych firm, które były wcześniej zainstalowane.
Jeśli działa dobrze w trybie awaryjnym, rozważ uruchomienie narzędzia diagnostycznego, takiego jak EtreCheck, bezpłatnego narzędzia, które wyjaśnia, co dzieje się na komputerze Macintosh.

Dodatkowe zasoby dotyczące rozwiązywania problemów
Wreszcie przez lata próbowaliśmy ocenić problemy związane z Safari i utworzyliśmy indeks wskazówek dotyczących rozwiązywania problemów z Safari zarówno dla iOS, jak i OSX, który będzie dla Ciebie przydatnym źródłem informacji.
Zapoznaj się z tym przewodnikiem.
Safari nie działa po aktualizacji iTunes? Widzisz komunikat o błędzie, że Safari nie ładuje się z powodu problemu?
Niektórzy ludzie zgłaszają problemy z Safari po aktualizacji do nowszej wersji iTunes. Wydaje się, że ten błąd najbardziej dotyczy osób korzystających z wersji systemu Mac OS X, takich jak Yosemite.
W szczególności użytkownicy widzą następujący komunikat: „Safari nie ładuje się z powodu problemu”.
Skontaktuj się z programistą, aby upewnić się, że Safari działa z tą wersją OS X. Może być konieczna ponowna instalacja aplikacji. Pamiętaj, aby zainstalować wszelkie aktualizacje aplikacji i systemu OS X ”.
Zaktualizuj iTunes… ponownie!
Przed przystąpieniem do rozwiązywania problemu spróbuj ponownie zaktualizować iTunes. Niektórzy czytelnicy zgłaszają, że musieli kilkakrotnie zaktualizować iTunes, zanim wszystko znów zadziała!
Pamiętaj, aby ponownie uruchomić komputer Mac po każdej aktualizacji - nawet jeśli został on automatycznie uruchomiony ponownie. Wykonanie ostatniego ponownego uruchomienia wydaje się mieć kluczowe znaczenie dla normalnego działania Safari (i iPhoto).
Jeśli nadal widzisz ten błąd na komputerze Mac, wypróbuj następujące rozwiązania:
- Przenieś plik do folderu na pulpicie, aby go odizolować (lub utrzymaj go na miejscu, zmieniając jego nazwę): MobileDevice.framework / Versions / A / MobileDevice
- (przejdź do: /System/Library/PrivateFrameworks/MobileDevice.frameworks/Versions/A/MobileDevice)
- Otwórz okno Findera i w górnym menu wybierz Idź
- Wybierz Komputer. Następnie wybierz Macintosh HD (lub jakkolwiek nazwiesz swój główny dysk twardy)
- Następnie wybierz System, a następnie wybierz Bibliotekę
- Zlokalizuj Private Framework
- Znajdź Mobile Device.framework
- Otwórz folder Wersje
- Izoluj, przenosząc do nowego folderu na pulpicie lub zmień nazwę pliku MobileDevice_OLD - NIE zalecamy usuwania tego pliku
- Uruchom ponownie komputer Mac
- Sprawdź, czy Safari znów zacznie działać
- Jeśli nie, spróbuj przenieść cały folder /System/Library/PrivateFrameworks/MobileDevice.frameworks do oddzielnego folderu na pulpicie lub zmienić nazwę tego folderu
Sami nie doświadczamy tego problemu, więc nie możemy zweryfikować.
Po usunięciu, przeniesieniu lub zmianie nazwy plików lub folderów urządzenia mobilnego możesz nie być w stanie wykonać lokalnych kopii zapasowych urządzeń iDevice za pomocą iTunes.
Czy tworzysz kopię zapasową swojego komputera Mac? 
Jeśli regularnie tworzysz kopię zapasową komputera Mac za pomocą Time Machine lub innego narzędzia, możesz również spróbować przywrócić (lub skopiować) ten plik: System / Library / PrivateFrameworks / MobileDevice.framework / Versions / A / MobileDevice
z kopii zapasowej i zastąp bieżący plik tą wersją kopii zapasowej.
Upewnij się, że kopia zapasowa pochodzi sprzed aktualizacji iTunes na komputerze Mac.
Jeśli nie utworzysz kopii zapasowej (i tak, to jest coś, co naprawdę powinieneś zrobić), możesz również skopiować ten sam plik z komputera Mac, który używa tego samego systemu operacyjnego i nie ma tego problemu.
Lub po prostu zaktualizuj swój system operacyjny!
Innym obejściem, jeśli nie chcesz majstrować przy tych plikach, jest aktualizacja systemu macOS lub OS X do nowszej wersji - wydaje się, że rozwiązuje to ten konkretny problem.
Osoby, które miały ten problem i zaktualizowały go do El Capitan lub macOS (dowolna wersja), zauważyły, że natychmiast zniknął po aktualizacji macOS / OS X.
macOS jest zoptymalizowany pod kątem procesów 64-bitowych
W systemie MacOS i większości Mac OS X prawie wszystkie aplikacje są zaprojektowane do działania w trybie 64-bitowym (głównym wyjątkiem jest odtwarzacz DVD, to znaczy, jeśli Twój Mac ma go w ogóle).
Często starsze i starsze programy lub rozszerzenia, które zostały napisane dla trybu 32-bitowego, powodują problemy, szczególnie w przypadku systemu macOS High Sierra i nowszych. Począwszy od High Sierra, aplikacje, które nie używają procesów 64-bitowych, po otwarciu wyświetlają alert. Apple zamierza w przyszłości uczynić 32 aplikacje niekompatybilnymi z macOS. 
Sprawdź, czy aplikacja macOS jest 32-bitowa czy 64-bitowa
Z menu Apple wybierz opcję Ten Mac, a następnie kliknij przycisk Raport systemowy.
Przewiń w dół do opcji Oprogramowanie na pasku bocznym i wybierz Aplikacje.
Przyjrzyj się konkretnej aplikacji i znajdź pole zatytułowane 64-bit (Intel). „Tak” oznacza 64-bitowy; „Nie” oznacza wersję 32-bitową.
Jeśli używasz systemu macOS Mojave, wybierz opcję Starsze oprogramowanie na pasku bocznym, aby wyświetlić wszystkie aplikacje, które nie zostały zaktualizowane do obsługi procesów 64-bitowych.
Spójrz więc na listę kompatybilnych aplikacji Apple dla wersji macOS lub Mac OS X, aby upewnić się, że korzystasz z najbardziej zgodnego oprogramowania dla komputera Mac.
Wskazówki dla czytelników
- Spróbuj przejść do Preferencji systemowych Apple> Sieć> Zaawansowane> Serwery proxy . Odznacz Proxy SOCKS i wszelkie inne proxy, które są zaznaczone, a następnie naciśnij Don e, aby zapisać
- Można to łatwo zarządzać w ustawieniach. Przejdź do Safari> Preferencje> Ogólne i upewnij się, że pole rozwijane „Safari otwiera się z”, aby upewnić się, że nie jest ustawione na „Wszystkie okna z ostatniej sesji”. Słyszeliśmy od jednego z naszych czytelników, który powiedział, że za każdym razem, gdy otwierał safari, zawsze otwierał ostatnią stronę z jego poprzedniej sesji i chciał się z tego wydostać
- Niektórzy użytkownicy zauważyli śmiesznie wyglądającą stronę YouTube, gdy otwierają ją w Safari. Niestety dzieje się tak, gdy masz uruchomione oprogramowanie do blokowania reklam. Wyłącz AdBlock plus lub inne programy blokujące reklamy, które uruchamiasz, a powinieneś być w stanie zobaczyć YouTube w jego dawnej świetności!
Życzymy powodzenia, ponieważ Safari jest jedną z najtrudniejszych do rozwiązania problemów aplikacji. Prosimy o informowanie nas w komentarzach i daj nam znać, jeśli masz jakiekolwiek inne problemy związane z aktualizacjami systemu macOS i innych systemów operacyjnych.