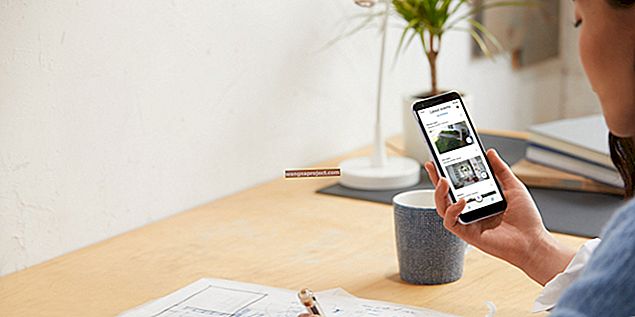Apple iCloud Drive to świetny sposób na tworzenie kopii zapasowych danych na urządzeniach. To proste, łatwe i przede wszystkim niezawodne. Ale co się stanie, jeśli coś pójdzie nie tak? Tworzenie kopii zapasowych plików iCloud Drive jest łatwe i pomoże chronić cenne pliki.
Aby było jasne, całkowita awaria lub utrata danych iCloud Drive jest mało prawdopodobna. W końcu Apple to największa firma technologiczna na świecie. Ale wciąż jest to możliwe.
Staje się to niewygodnym scenariuszem, jeśli masz dokumenty, zdjęcia lub inne dane, które są dla Ciebie cenne lub w inny sposób mają wartość sentymentalną.
Jeśli jest coś cyfrowego, czego nie możesz znieść, nie warto trzymać tego tylko w jednym miejscu.
W tej notatce opisano, jak tworzyć archiwa lub kopie zapasowe plików iCloud Drive lub innych danych w iCloud.
Przede wszystkim, gdy zdecydujesz, że chcesz wykonać podwójną kopię zapasową danych, musisz wybrać nośnik pamięci - w zasadzie usługę lub urządzenie, na którym będziesz przechowywać swoje pliki oprócz iCloud Drive.
Są to prawdopodobnie najbardziej popularne i łatwo dostępne.
Gdzie przechowywać kopie zapasowe
- Usługa oparta na chmurze. Prawdopodobnie jest to jedna z najbardziej niezawodnych metod tworzenia kopii zapasowych danych. Ponieważ już używasz iCloud Drive, po prostu posiadanie wielu kopii plików w kilku usługach kopii zapasowych w chmurze działa świetnie - najważniejszą rzeczą, której staramy się uniknąć, jest tworzenie kopii zapasowych tylko w jednym miejscu. Polecamy CrashPlan, Dysk Google lub Dropbox. Tylko upewnij się, że korzystasz z dużych, renomowanych firm, aby zapewnić ich długowieczność.
- Zewnętrzny dysk SSD lub dysk twardy . Przenośny zewnętrzny dysk twardy to świetny sposób na tworzenie kopii zapasowych danych, szczególnie jeśli używasz go już w Time Machine. Jeszcze lepiej, użyj wielu. Pamiętaj tylko, że mechaniczne dyski twarde (inne niż SSD) są podatne na upadki i uderzenia. I pamiętaj, że wszystkie dyski twarde, SSD lub inne, w końcu ulegną awarii. Więc staraj się nie umieszczać wszystkich swoich jajek w jednym metaforycznym koszyku.
- Dyski flash USB (lub karta SD). Dyski flash to świetny sposób na przechowywanie danych w sposób przenośny, ale powinieneś wiedzieć, że nie wytrzymają tak długo, jak dyski twarde ze względu na dość ograniczone cykle odczytu / ponownego zapisu NAND.
- Płyty CD. Wiemy. Prawdopodobnie trudno sobie przypomnieć, kiedy ostatnio widziałeś płytę CD. Ale warto o nich wspomnieć, bo tak długo, jak trzymasz je w przyzwoitych warunkach i bez zadrapań, pozostają w tym na dłuższą metę. Oczywiście dyski CD i napędy CD na komputerach prawdopodobnie w końcu wymrą, więc rozważ swoje opcje.
Oczywiście, jeśli istnieje plik, którego absolutnie nie możesz stracić, najlepszą opcją jest użycie kombinacji powyższych metod. Po prostu skopiuj i wklej cenne dane do każdej usługi.
ZWIĄZANE Z:
- Jak zalogować się do iCloud.com za pomocą idevice
- Opcje pamięci masowej iCloud, plany i ceny
- Kompleksowy przewodnik po kopiach zapasowych Apple
- Przewodnik iCloud i porady dotyczące rozwiązywania problemów
- Jak wykonać kopię zapasową telefonu iPhone za pomocą dysku zewnętrznego i terminala
Krótka uwaga na temat iOS
Zdecydowanie możliwe jest użycie urządzenia iOS, takiego jak iPhone lub iPad, do kopiowania plików z iCloud Drive.
Ale oczywiście próba wykonania kopii zapasowej danych przechowywanych w iCloud przy użyciu wyłącznie urządzenia iOS może być trudna. I pominie niektóre opcje przechowywania, które omówiliśmy - w końcu nie możesz podłączyć płyty CD lub zewnętrznego dysku twardego do swojego iPhone'a.
Z tego powodu w tym przewodniku założono, że masz dostęp do komputera Mac lub PC. Mając to jednak na uwadze, poniżej szybko omówimy, jak wysyłać pliki lub zdjęcia z urządzenia z systemem iOS.
- Udostępnianie dużych ilości plików z iOS nie jest łatwe, ale możesz użyć aplikacji Pliki lub (aplikacji iCloud Drive, jeśli nie masz iOS 11). Stamtąd po prostu wybierz pliki iCloud Drive i użyj menu Udostępnij w iOS, aby wysłać je do lokalizacji.
- W przypadku biblioteki zdjęć iCloud wystarczy przejść do opcji Ustawienia> (Twoje imię)> iCloud> Zdjęcia , upewnić się, że funkcja Pobierz i zachować oryginały jest włączona, i zaimportować je na swój komputer.
Jak skopiować pliki iCloud Drive
Gdy zdecydujesz się na urządzenie pamięci masowej lub platformę, pamiętaj, aby je skonfigurować. Podłącz dysk flash USB lub zewnętrzny dysk twardy do komputera. Jeśli korzystasz z innej platformy chmurowej, pamiętaj, aby ją włączyć i zamontować dysk w Finderze (instrukcje, jak to zrobić, znajdziesz na stronie internetowej platformy).

W systemie OS X lub macOS
- Otwórz okno Findera .
- Kliknij iCloud Drive .
- Otwórz dowolny folder.
- Kliknij górny plik, przytrzymaj klawisz Shift , a następnie kliknij dolny plik.
- Kliknij prawym przyciskiem myszy i hit kopia lub naciśnij Ctrl + C .
- Przejdź na wybrany przez siebie nośnik danych. Jeśli jest to dysk zewnętrzny, kliknij go w Finderze. Jeśli masz inny dysk w chmurze zamontowany w Finderze, kliknij go.
- Kliknij prawym przyciskiem myszy i wciśnij wklej , lub naciśnij Ctrl + V .
Na marginesie, jeśli masz iCloud dla Windows i włączyłeś iCloud Drive, możesz wykonać podobne kroki w Eksploratorze plików.

Przez przeglądarkę internetową
- Otwórz wybraną przeglądarkę internetową.
- Przejdź do iCloud.com .
- Zaloguj się za pomocą swojego Apple ID.
- Kliknij aplikację iCloud Drive .
- Znajdź i wybierz folder lub pliki, których kopię zapasową chcesz utworzyć.
- Kliknij Pobierz (ikona strzałki) u góry ekranu.
- Otwórz folder Pobrane w Finderze lub Eksploratorze Windows.
- Skopiuj lub przeciągnij pliki na wybrany nośnik pamięci.
Jak skopiować dodatkowe dane na macOS
Oczywiście kopia zapasowa może wymagać nie tylko plików iCloud Drive. Możesz także utworzyć kopię zapasową biblioteki zdjęć iCloud z komputera Mac, jeśli jest włączona. Jeśli masz ważne notatki, kontakty lub zakładki Safari, możesz również zapisywać ich kopie zapasowe.
Zdjęcia
Zakłada się, że masz włączoną bibliotekę zdjęć iCloud.
W takim przypadku wszystkie zdjęcia i filmy zrobione na urządzeniach z systemem iOS będą przechowywane w iCloud. I domyślnie w aplikacji Zdjęcia na Macu.
- Otwórz aplikację Zdjęcia na komputerze Mac.
- Wybierz pliki, których kopię zapasową chcesz utworzyć.
- Kliknij Plik .
- Kliknij Eksportuj .
- Wyeksportuj plik do urządzenia pamięci masowej lub usługi w chmurze.
Alternatywnie możesz użyć tej metody.
- Otwórz Findera i przejdź do folderu Obrazy .
- Znajdź bibliotekę zdjęć iCloud w obrazach.
- Kliknij prawym przyciskiem myszy i wybierz Pokaż zawartość pakietu .
- Znajdź folder o nazwie Masters . Kliknij na to.
- To są wszystkie Twoje zdjęcia iCloud, uporządkowane w folderach według daty. Wybierz jeden folder (lub wszystkie).
- Skopiuj i wklej do tego, czego używasz do tworzenia kopii zapasowych.

Łączność
- Otwórz Kontakty .
- Wybierz polecenie Widok> Pokaż grupy .
- Wybierz opcję Wszystkie kontakty w grupach.
- Kliknij Edytuj i wybierz Zaznacz wszystko .
- Kliknij Plik , a następnie Eksportuj i eksportuj vCard .
- Zapisz plik na nośniku kopii zapasowej.
Zakładki Safari
- Otwórz Safari na komputerze Mac.
- Kliknij Plik .
- Kliknij Eksportuj zakładki .
- Wybierz, gdzie chcesz zapisać plik .html .
Uwagi
Notatki to dziwny wyjątek. Możesz wyeksportować notatkę jako plik PDF za pomocą opcji Plik> Eksportuj jako PDF .
Poza tym masz tylko jedną opcję tworzenia kopii zapasowej: skopiowanie zawartości notatek i wklejenie ich do innego dokumentu w celu zapisania w innym miejscu.
Mamy nadzieję, że wskazówki okazały się pomocne. Daj nam znać w komentarzach poniżej, jeśli masz jakieś pytania.